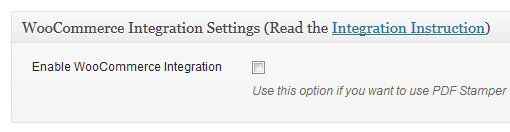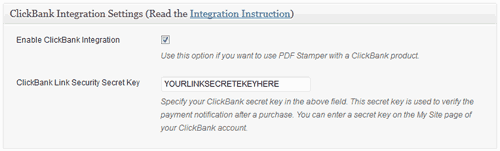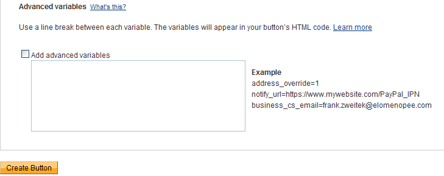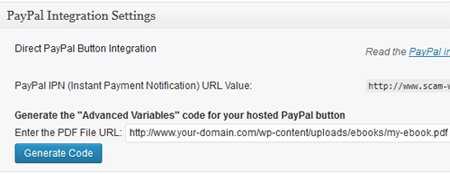If you offer PDF files to your eMember members then this feature may be helpful for you.
The PDF Stamper plugin lets you create a download now button for your eMember members. A logged in eMember user can use that button to download the PDF file. The plugin will stamp the file with the eMember user’s details (name and email address) at the time of download.
Use the following shortcode to place a PDF download now button for eMember members:
[stamper_download_button_for_emember file_url="example.com/url-to-your-file.pdf" button_text="Download Now"]
Using a Custom Button Image with the Download Now Button
You can use a custom button image for the download now button instead of the text. Use the “button_image” parameter in the shortcode to use your custom button image for the button. Below is an example:
[stamper_download_button_for_emember file_url="example.com/url-to-your-file.pdf" button_image="example.com/custom-image-url"]
Opening the PDF Download in a New Window
Use the “new_window” parameter in the shortcode to open the download in a new window. Example shortcode usage below:
[stamper_download_button_for_emember file_url="example.com/url-to-your-file.pdf" button_text="Download Now" new_window="1"]
What Variables Can be Stamped?
This shortcode can only stamp the following variables.
- {customer_name} – This will be replaced with the name of the member
- {first_name} – This will be replaced with the first name of the member
- {last_name} – This will be replaced with the last name of the member
- {customer_email} – This will be replaced with the email address of the member
- {date} – Stamping date
- {customer_phone} – Member’s phone number (only available if you are using the phone number field in eMember)
- {customer_address} – Member’s address (only available if you are using the address fields in eMember)