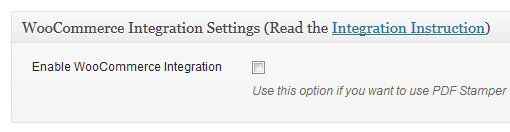If you are offering a free PDF file download via WP eStore’s squeeze form feature, then you can use the stamper plugin to stamp that PDF file.
Edit the product in question then enable PDF stamping for it. Then use the following standard squeeze form shortcode.
[wp_eStore_free_download_squeeze_form id=1]
1 is the product ID in this example.
When visitors submit their name and email address, it will stamp that value then send the stamped copy of the PDF file to them.