The Simple Shopping Cart plugin provides PayPal as its primary checkout option, allowing your customers to conveniently make purchases. Additionally, you have the flexibility to enable the Stripe checkout option, which serves as an alternative to PayPal, giving your customers another secure payment method to choose from during the checkout process.
To successfully configure the Stripe integration within this plugin, it is necessary for you to have a Stripe account. In the event that you don’t already have an account, please ensure that you create one prior to proceeding with the configuration process.
Table of Contents
- Stripe Checkout Demonstration
- Getting Your Stripe API Credentials
- Where does the Stripe Checkout Option Appear?
- Enabling Test Mode (Sandbox Testing)
- Disable the Standard PayPal Checkout Option
Stripe Checkout Demonstration
Watch the video below to see a demonstration of the Stripe checkout process in the Simple Shopping Cart plugin. This showcases what users can expect when the Stripe payment option is enabled and properly configured.
Getting Your Stripe API Credentials
To obtain the Stripe API credentials (public and secret keys) for both test and live accounts, follow these steps:
You need to copy and paste the Live Mode and Test Mode API Keys into the corresponding settings fields. Don’t mix them up. So make sure you are setting your Stripe account to “Live Mode” first then copy the live mode API Keys into the corresponding fields. Next, set the Stripe account to “Test Mode” and copy the API keys for test mode. If your Stripe account has not been approved for live transactions yet, then you may need to do the steps to get your live API keys at a later time.
- Sign in to your Stripe Account Dashboard.
- Navigate to the Developers section.
- Click on API Keys.
- Copy the “Publishable key”.
- Click on the “Reveal test key” button to reveal the secrete key.
- Do the above steps for both live and test mode.
- Copy and paste the keys into the settings menu of the plugin.
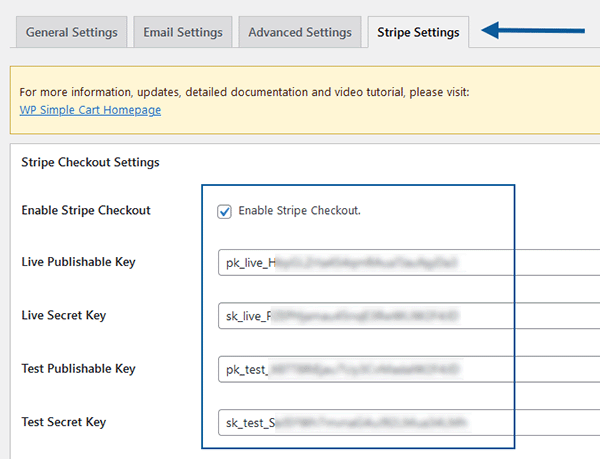
Where does the Stripe Checkout Option Appear?
Once you activate the Stripe option, it will display the Stripe checkout button within the shopping cart. Please refer to the following screenshot for an example.
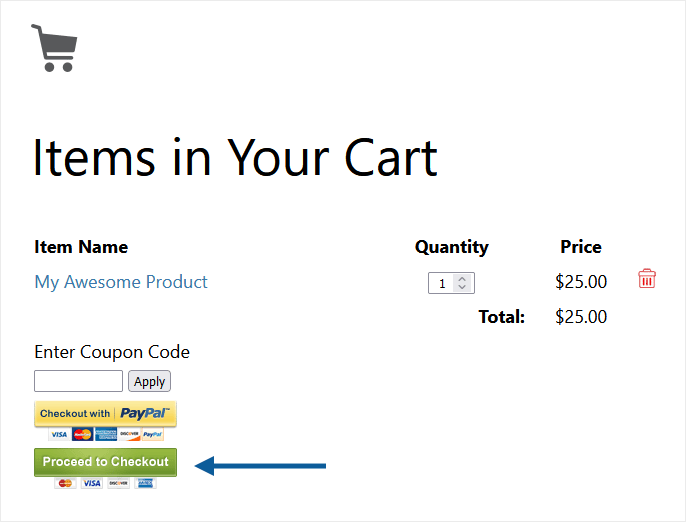
Enabling Test Mode (Sandbox Testing)
To conduct transactions in test mode, select the “Enable Sandbox Testing” option in the plugin’s general settings menu. Refer to the screenshot below for guidance.
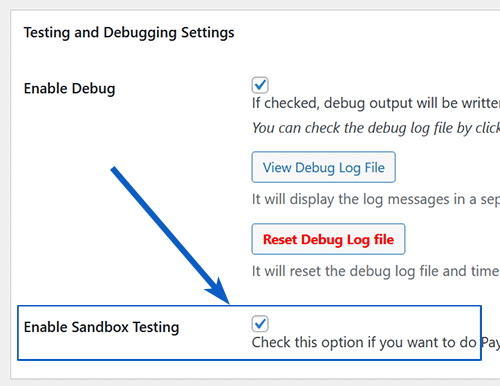
Disable the Standard PayPal Checkout Option
The standard PayPal checkout option is enabled in the cart by default. If you prefer to use only the Stripe checkout after enabling it, you can disable the standard PayPal option. To do this, go to the plugin’s settings menu, locate the ‘Disable Standard PayPal Checkout’ field, check it, and save your changes.
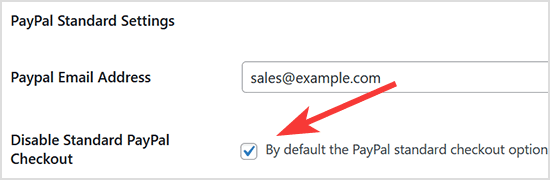
Go to the Simple Shopping Cart documentation page to learn more.