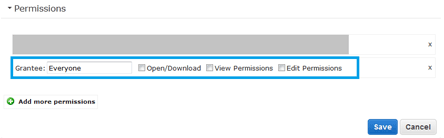The Amazon S3 Integration addon allows you to securely store and deliver digital downloads using Amazon’s Simple Storage Service (S3).
You can serve the private/protected files from your amazon S3 account using this addon.
Table of Contents
- Minimum Requirement
- Download the Addon
- Installing the eStore S3 Integration Addon
- Using the WP eStore S3 Addon
- Testing Encrypted Download from Amazon S3
- What File Permission To Use in Amazon S3
- Force File Downloads Instead of Opening in the Browser
- Important Notes