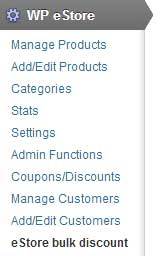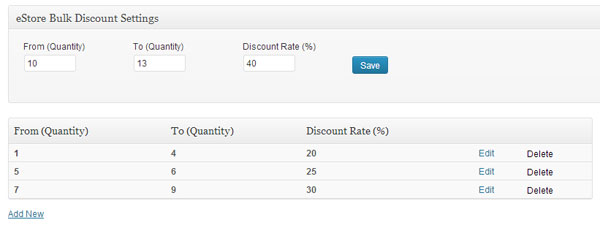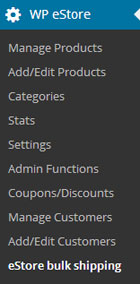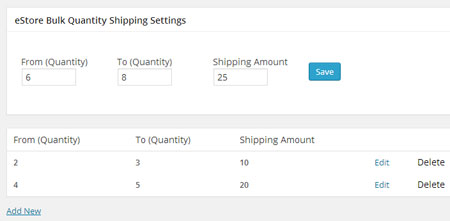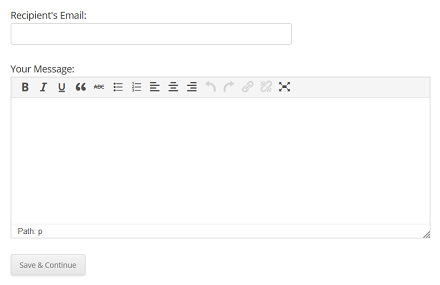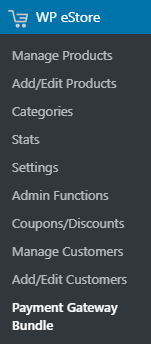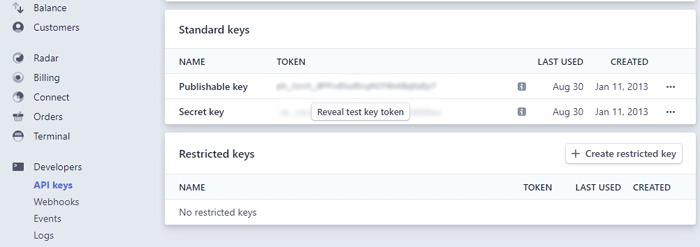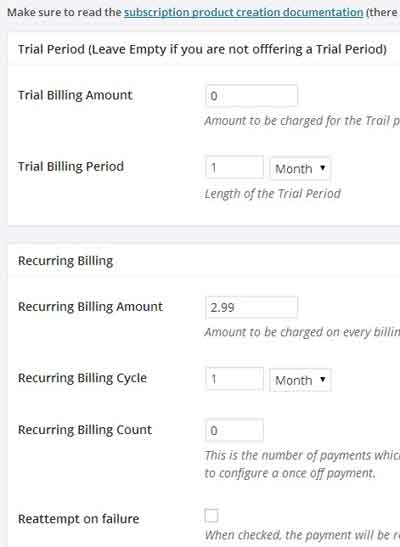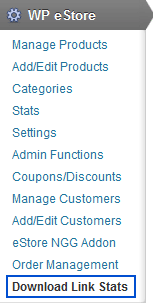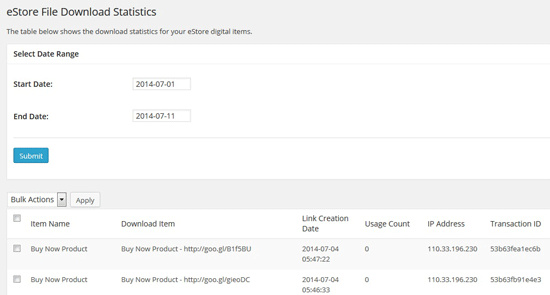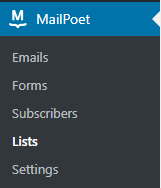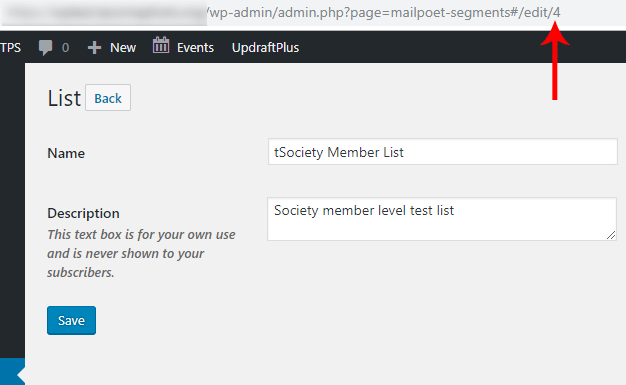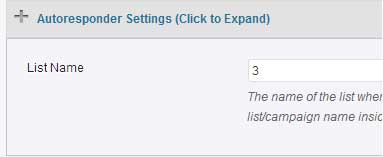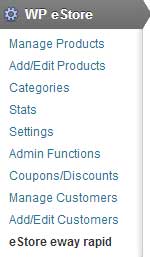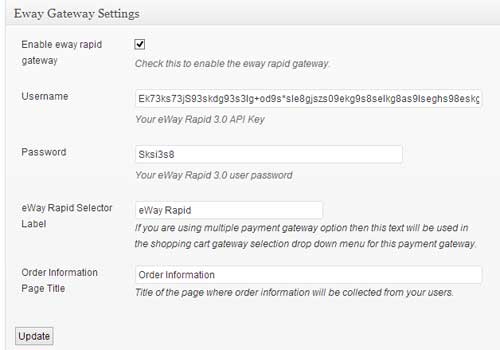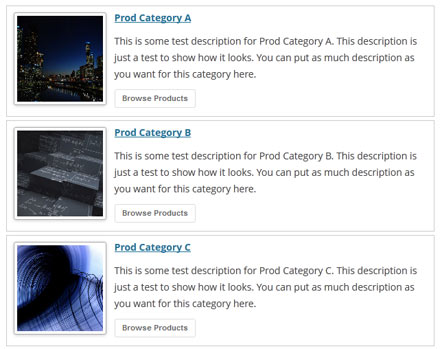All the shortcodes are listed on this page. You can copy and paste any shortcode into a standard text or shortcode block.
This addon is no longer needed. The main plugin has this functionality already.
The shortcode inserter addon allows you to easily insert eStore shortcodes into your WordPress post/page editor.
Using This Addon
Once you have actived this addon a tinyMCE button (eStore) will appear in your post/page editor. You can click it to directly insert any eStore shortcode. 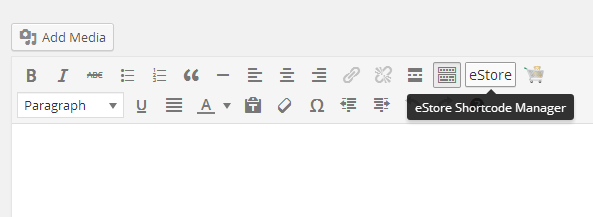
Clicking on the “eStore” button will popup a window where you can choose the shortcode you want to insert.
Select the shortcode then enter any necessary ID value and hit the “Insert and Close” button.
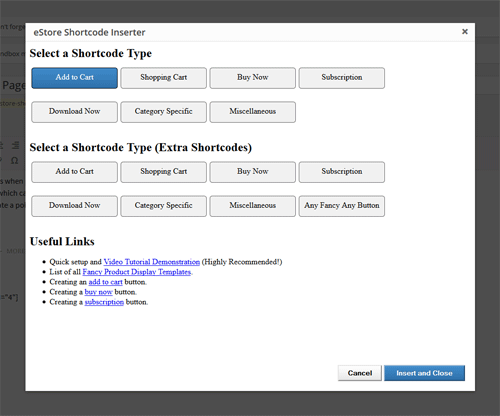
Download the Addon (v1.1)
You can download this addon from the addon download area of our support forum.