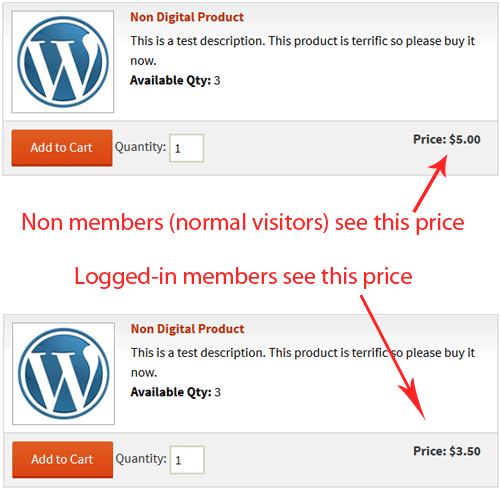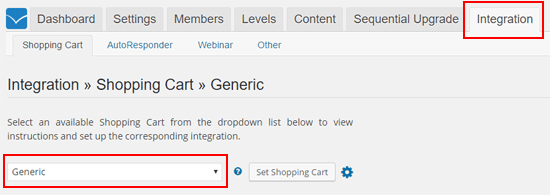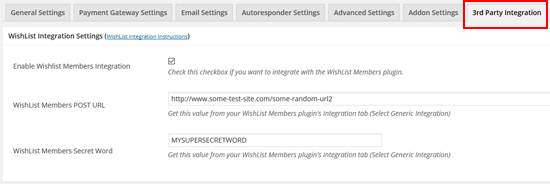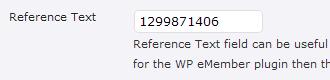This WP eStore extension allows you to show the purchase receipt of members.
You can use a shortcode on a page. The shortcode shows all the purchase receipt(s) of the logged-in member (who is viewing the page).
It lists all the receipts of the member that this member purchases while he/she was logged into the site.
This addon requires the Receipt Creator addon and the WP eMember plugin to function.