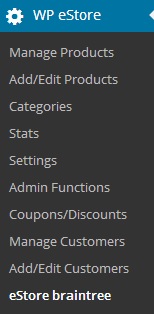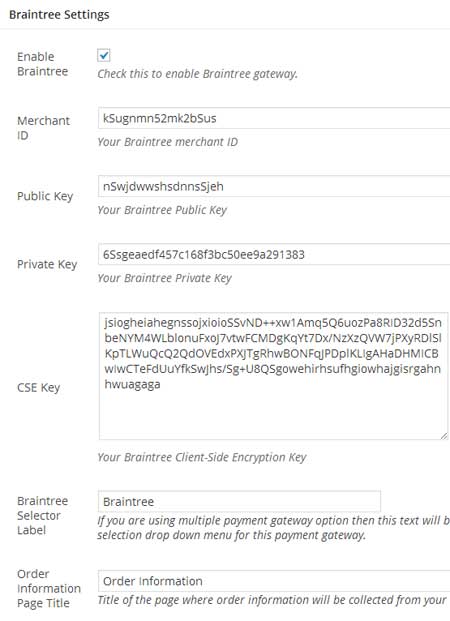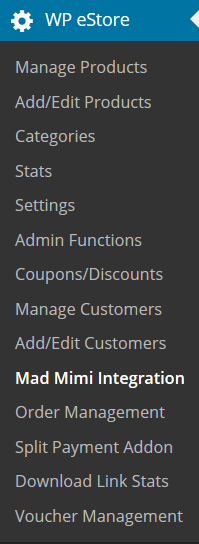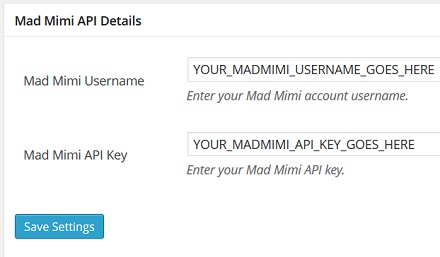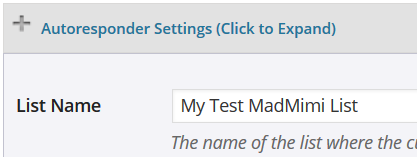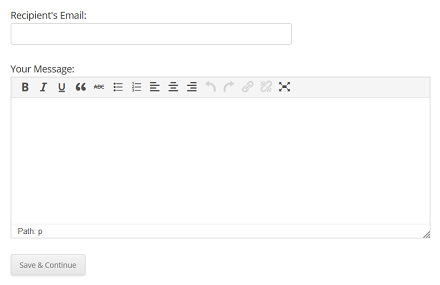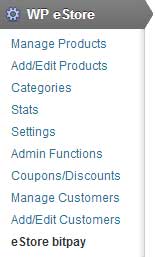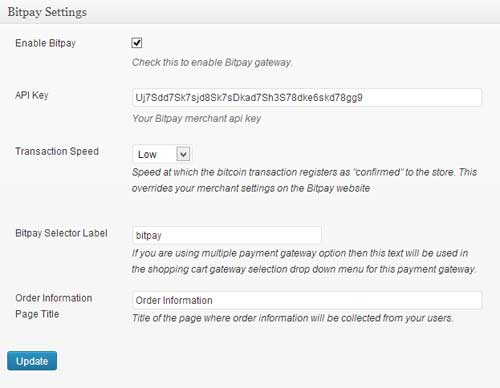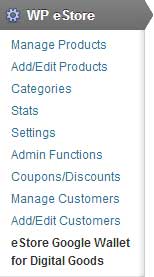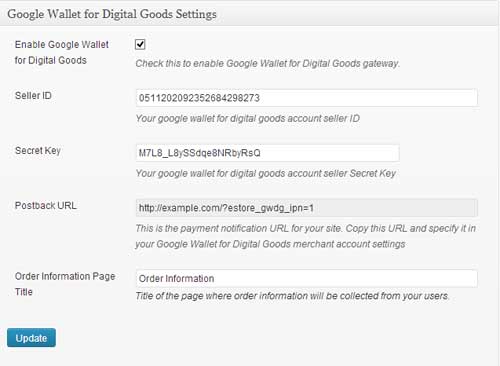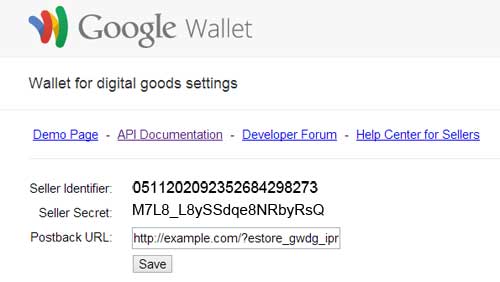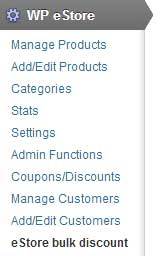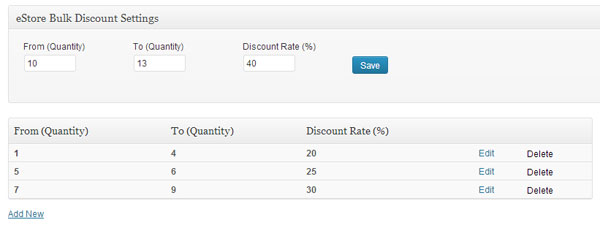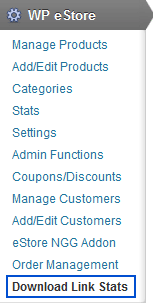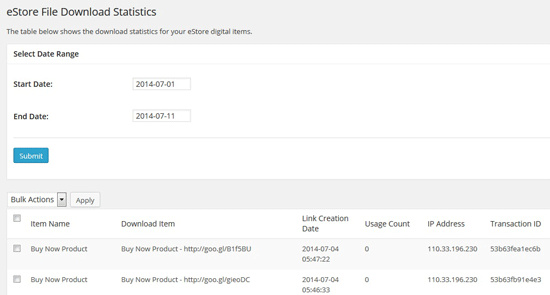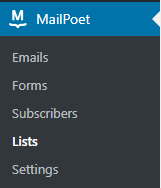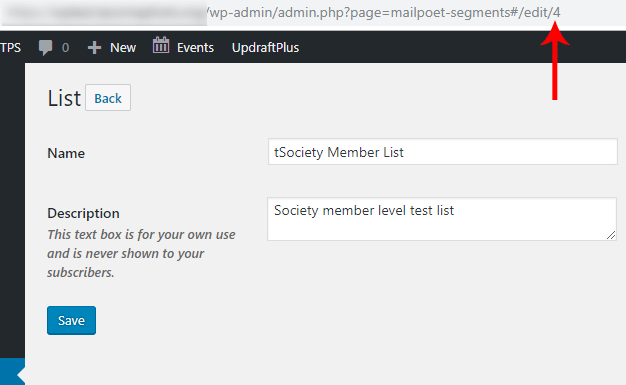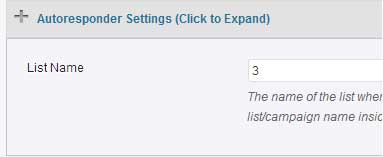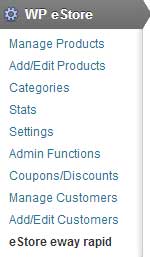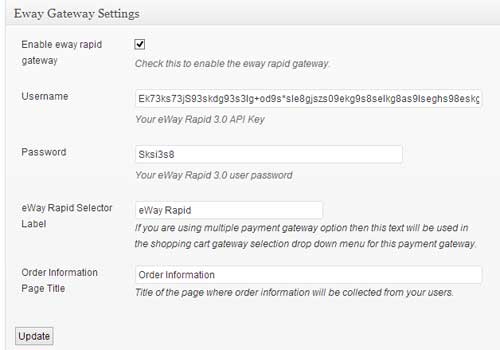The eStore Bulk Quantity Shipping addon allows the shopping cart to automatically apply a shipping amount based on the number of items a user is purchasing.
You can pre-configure how much shipping to apply for which item quantity range.
How Does the Bulk Shipping Condition Work
Lets say, you configured one shipping condition and a user just came to your site to do a shopping cart checkout. If the user adds 7-9 items to the shopping cart, a $20 shipping will be automatically applied to the cart.
Installing the eStore Bulk Quantity Shipping Addon
You can install this addon the same way you install any WordPress plugin:
- Go to the “Add New” plugins screen in your WordPress admin area
- Click the “upload” tab
- Browse for the addon file (eStore-bulk-qty-shipping.zip)
- Click “Install Now” and then activate the plugin
Using this Addon
When this addon is active, You can easily configure some conditions that will be used to automatically apply the shipping amount on the shopping cart.
To configure a new shipping condition click on the “eStore bulk shipping” sub-menu under the WP eStore plugin menu.
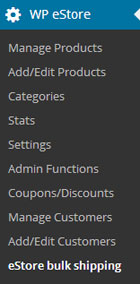
To add a new condition you need to enter the following information:
- From (Quantity): The minimum number of items required to apply this shipping amount. For example: 7
- To (Quantity): The maximum number of items required in the shopping cart to apply this shipping amount. For example: 9
- Shipping Amount: The shipping amount that will be applied to the cart when the above condition is fulfilled. For example: 20
Click the “Save” button which will add the new shipping condition.
You can add as many conditions as you want.
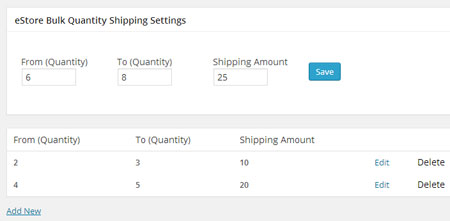
Marking a Product to be a Physical Item
The bulk quantity shipping addon can override and apply the bulk shipping amount to the cart, if the product in question is a physical item. The way to mark a product to be a physical item is to add a shipping amount of 0.01 to the shipping cost of the item. So edit the WP eStore product in question and enter a value of 0.01 to the Item Shipping Cost field.
AddOn Price
The eStore Bulk Quantity Shipping Addon is FREE for all customers who purchased WP eStore plugin from us.
Download the Addon
You can download this addon from the addon download area of our customer only support forum.
General Note
Please note that some of these free eStore addons are developed by our users in the community. So they do not have any advanced customization option. The description above explains exactly what this addon does.