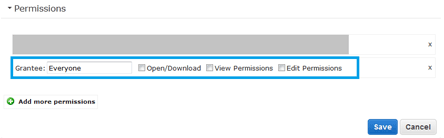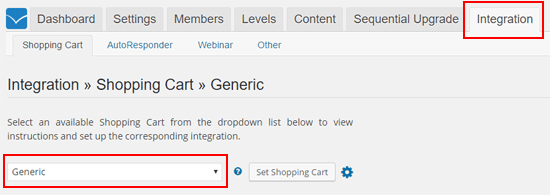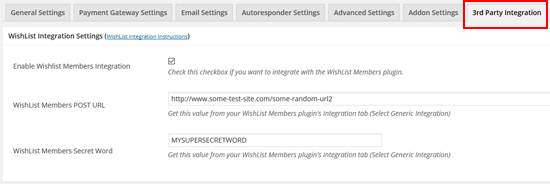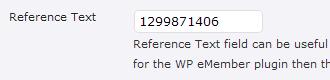You can integrate the eStore plugin with Infusionsoft so that the customers can be automatically signed up to your Infusionsoft list.
Installing the Infusionsoft Integration Addon
You can install this addon the same way you install any WordPress plugin:
- Go to the “Add New†plugins screen in your WordPress admin area
- Click the “upload†tab
- Browse for the addon file (estore-infusionsoft-addon.zip)
- Click “Install Now†and then activate the plugin
Addon Usage
Step 1) Click on the “Infusionsoft” menu link from the main eStore plugin’s admin menu.
Step 2) Enable the integration then fill in the API key and your APP Name. Then hit the “update” button to save.
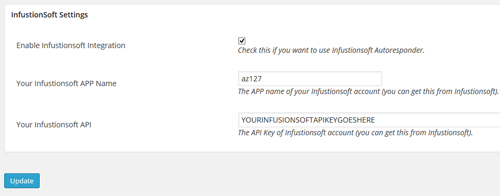
API Key – You can get the API key from your Infusionsoft account.
APP Name – The appname is the subdomain value of your account URL. For example, if your Infusionsoft account URL is the following:
https://az127.infusionsoft.com/Admin/home.jsp
Then your app name is az127
Step 3) Edit the eStore product in question and specify your Infusionsoft “Tag ID” in the List Name field of the product.
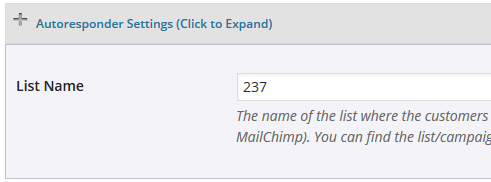
Now, when a customer purchase this product, the addon will automatically add this user to the specified Infusionsoft tag.
Getting Infusionsoft Tag ID
You can find all your Infusionsoft tags (they used to be called “groups”) from the tags interface of your Infusionsoft account.
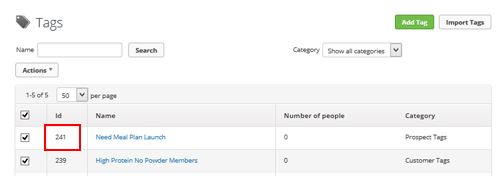
Get the eStore Infusionsoft Addon
The price of this addon is $29.95