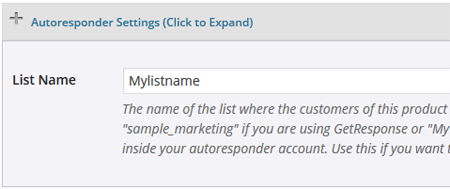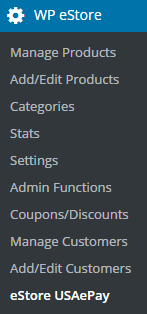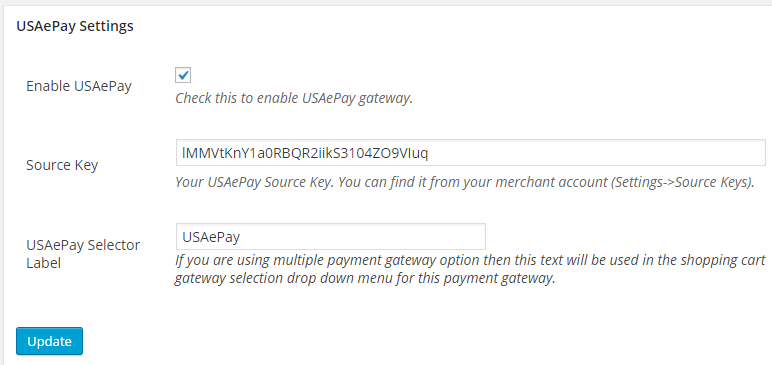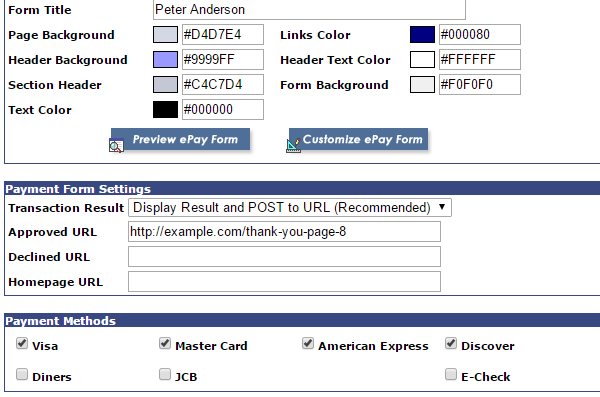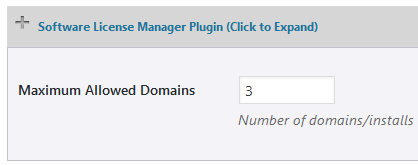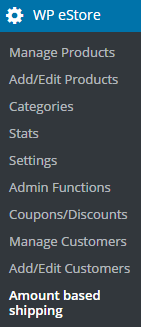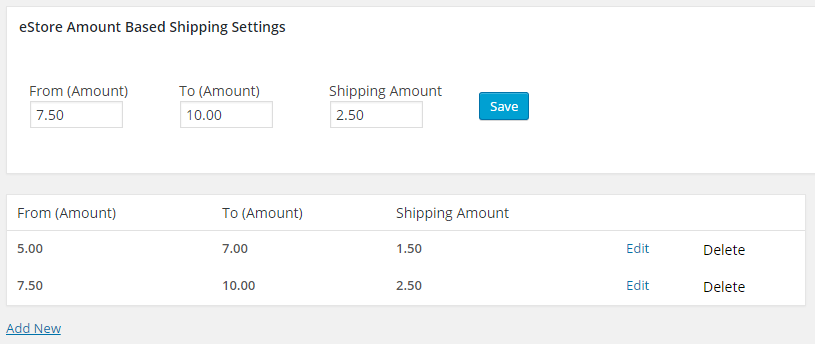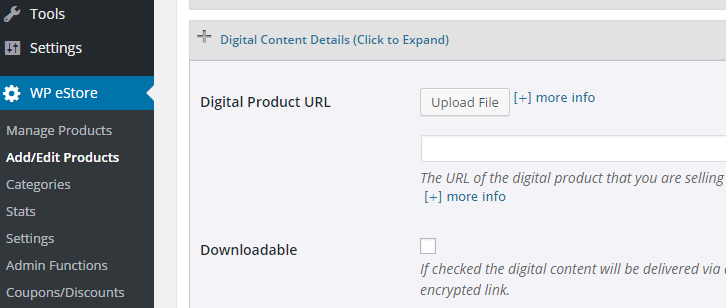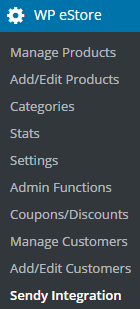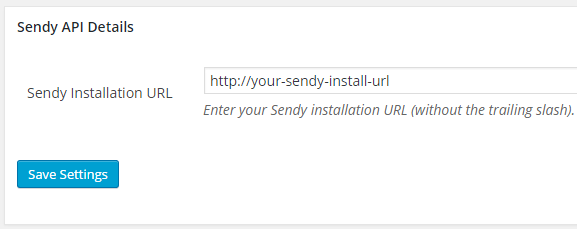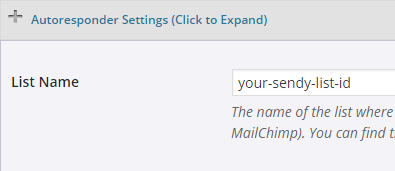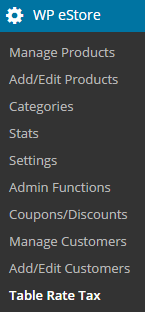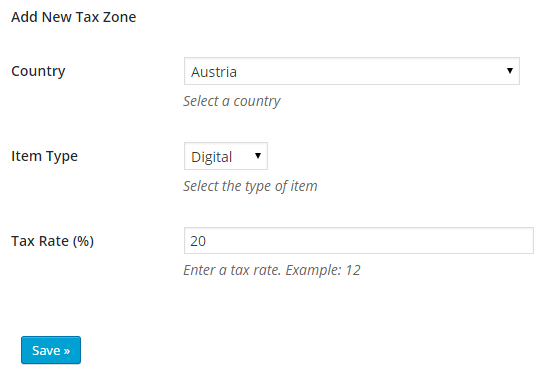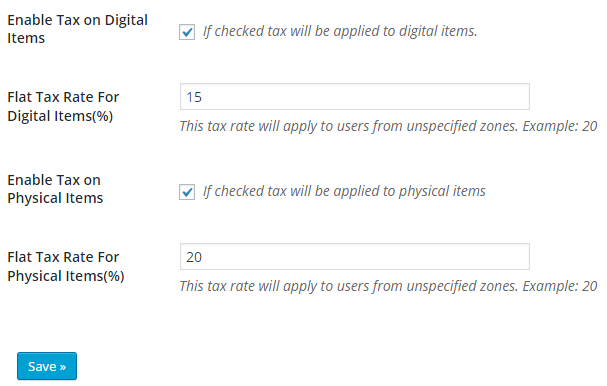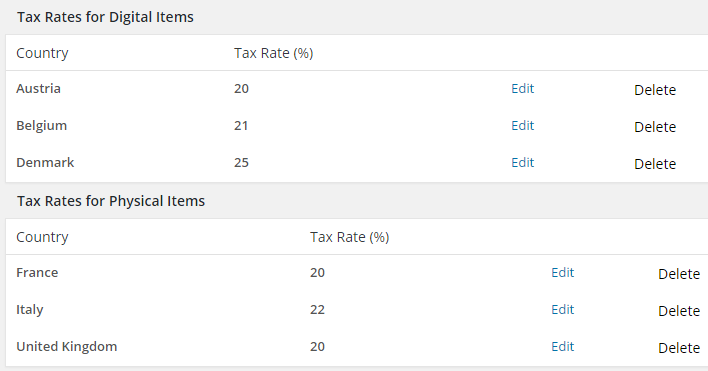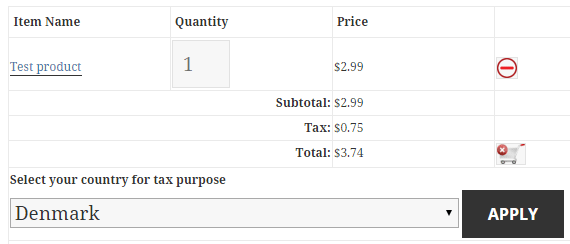You can use the “Product Specific Instructions” feature of WP eStore to send special instructions (specific to a product) to your customers.
Your customers will only get this info when they purchase this product in question.
This is great for the following:
- Send some special usage instructions specific to that product.
- Explain some steps that they need to do before they can use the item.
- Send them access to a URL that is password protected (you can share the URL and the password using this option).
- Share the password to open the file (if there is one).
- … and so on …
Step 1) Edit the product in question and enter the info in the “Product Specific Instructions” field
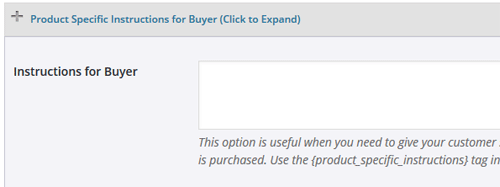
Step 2) Edit the buyer email body (from the Email Settings menu of WP eStore).
Enter the following email shortcode in there (where you want the product specific instructions to show):
{product_specific_instructions}