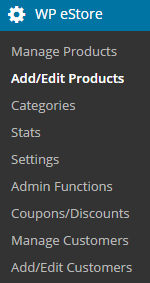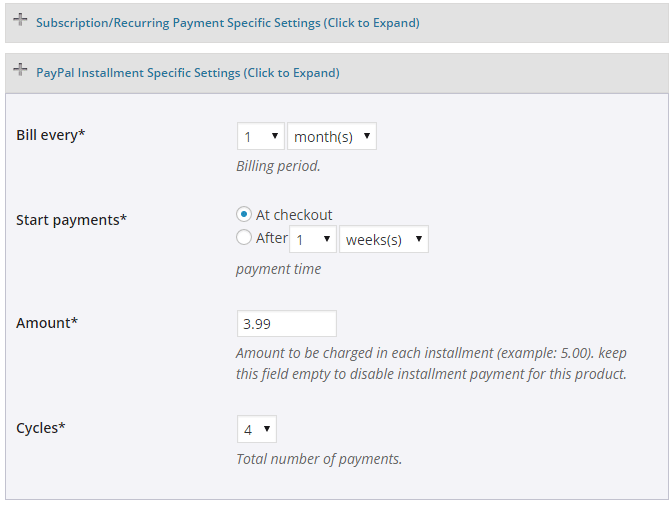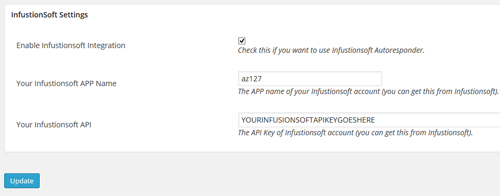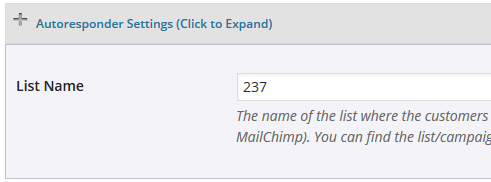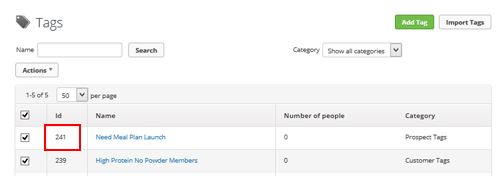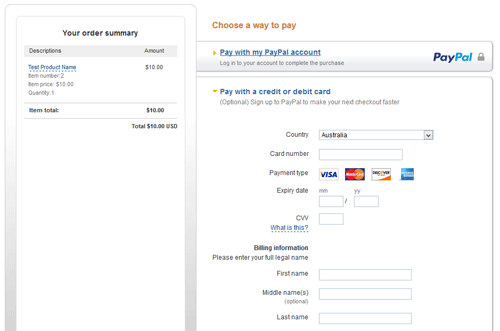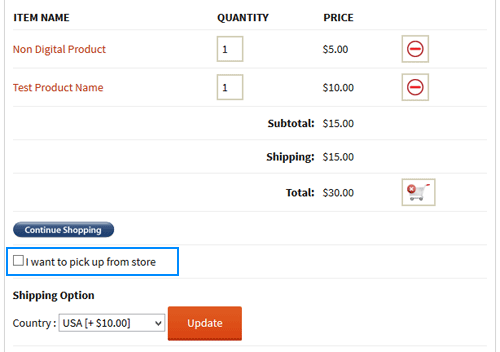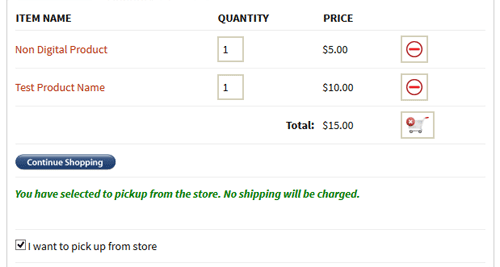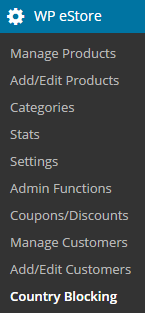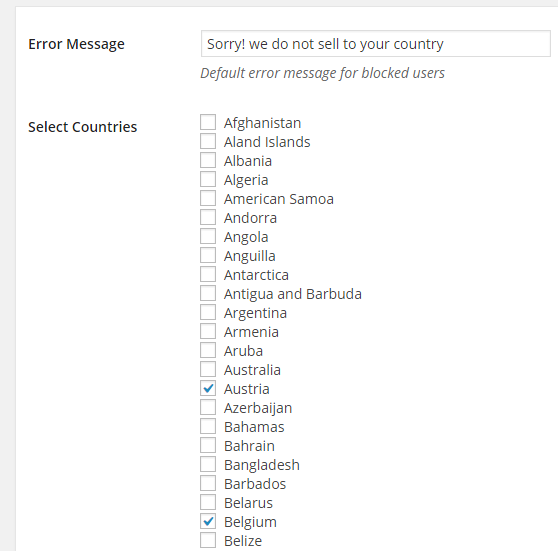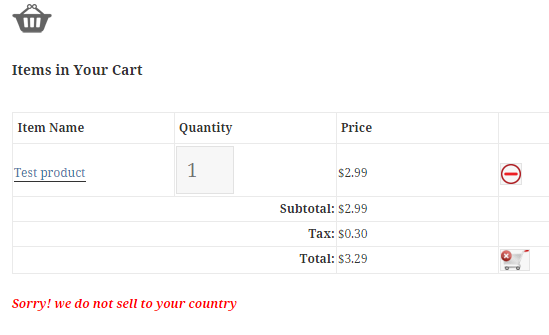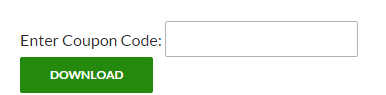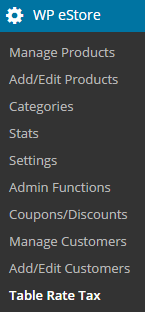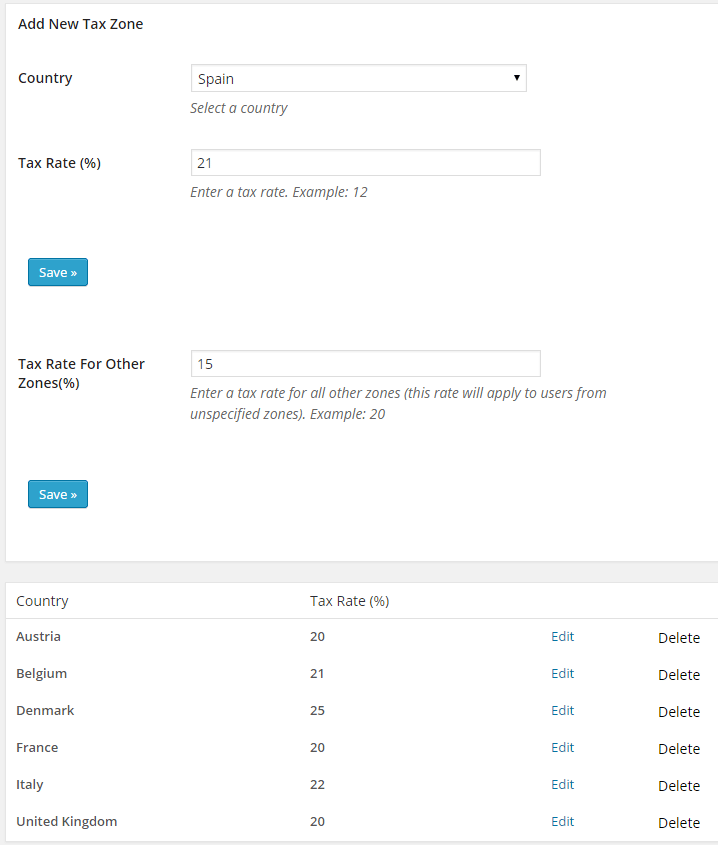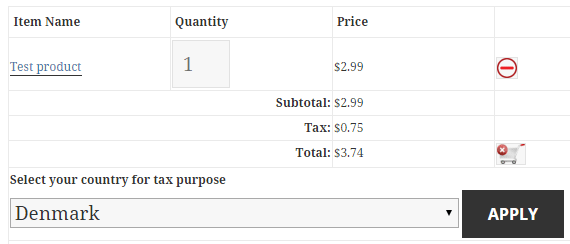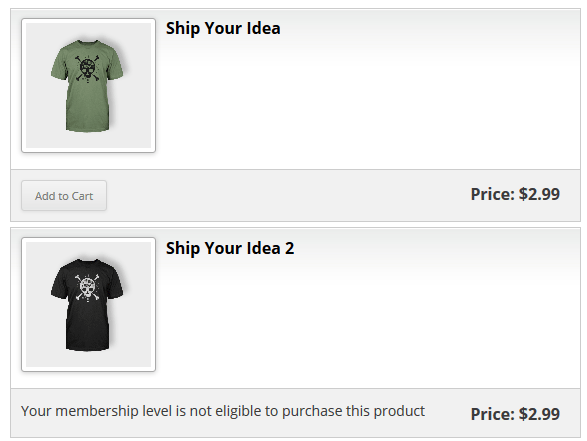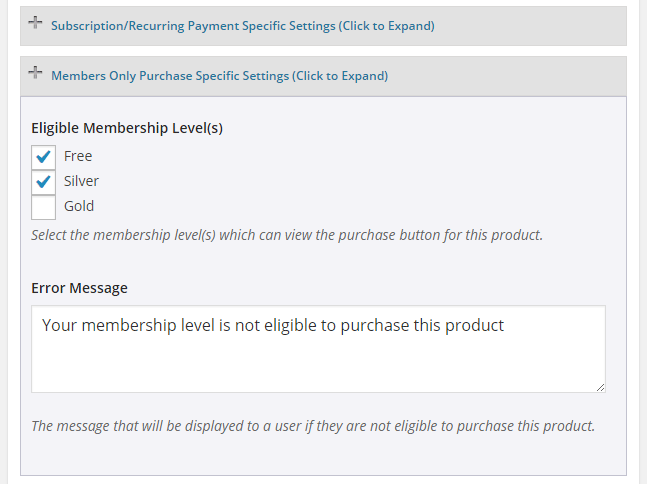You can integrate the eStore plugin with Jrox Jam Affiliate software using this addon plugin. It allows you to track and generate commission for the customers that are referred by your affiliates.
Installing the Jam Affiliate Integration Addon
You can install this addon the same way you install any WordPress plugin:
- Go to the “Add New†plugins screen in your WordPress admin area
- Click the “upload†tab
- Browse for the addon file (estore-jrox-jam-affiliate-integration.zip)
- Click “Install Now†and then activate the plugin
Addon Usage
Step 1)Â Click on the “Jrox Jam Affiliate” menu link from the main eStore plugin’s admin menu.
Step 2) Specify the URL of the “sale.php” file of your Jrox JAM affiliate install.
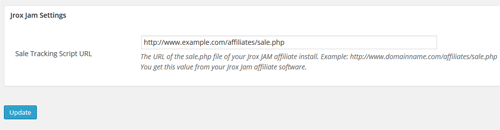
Get the Jam Affiliate Integration Addon
The price of this addon is $29.95
Please contact us to purchase this addon.