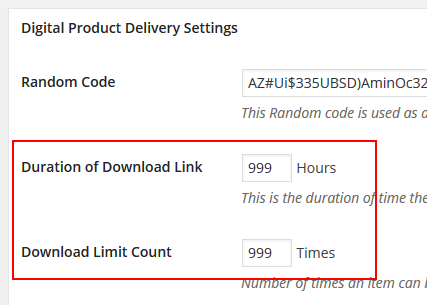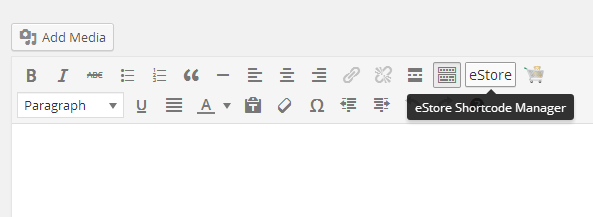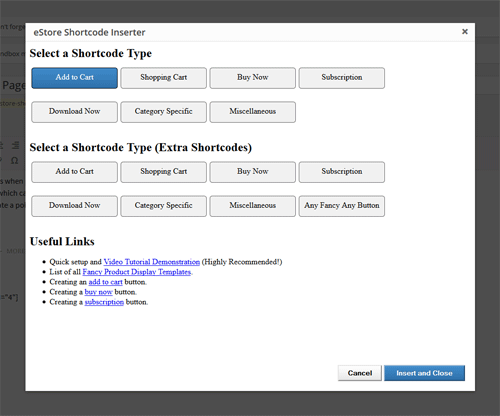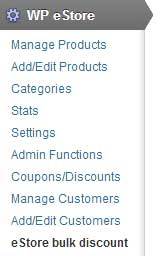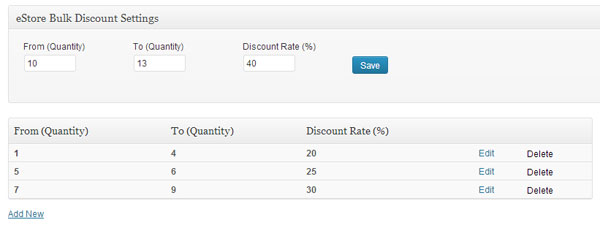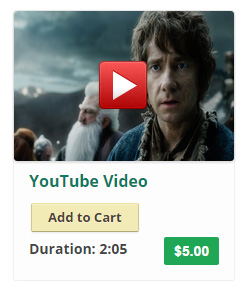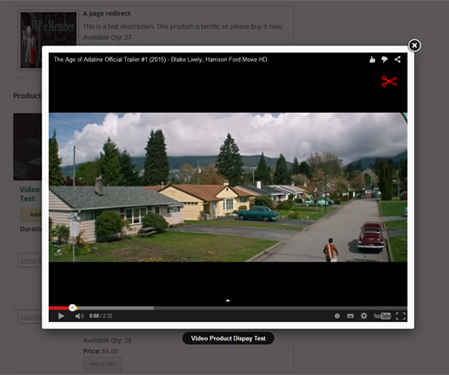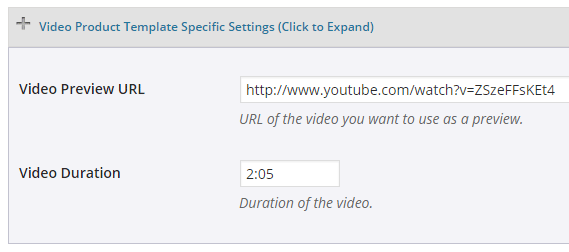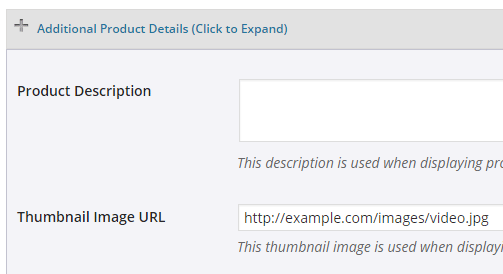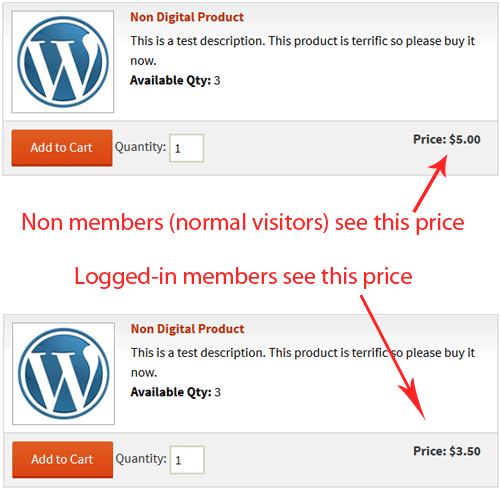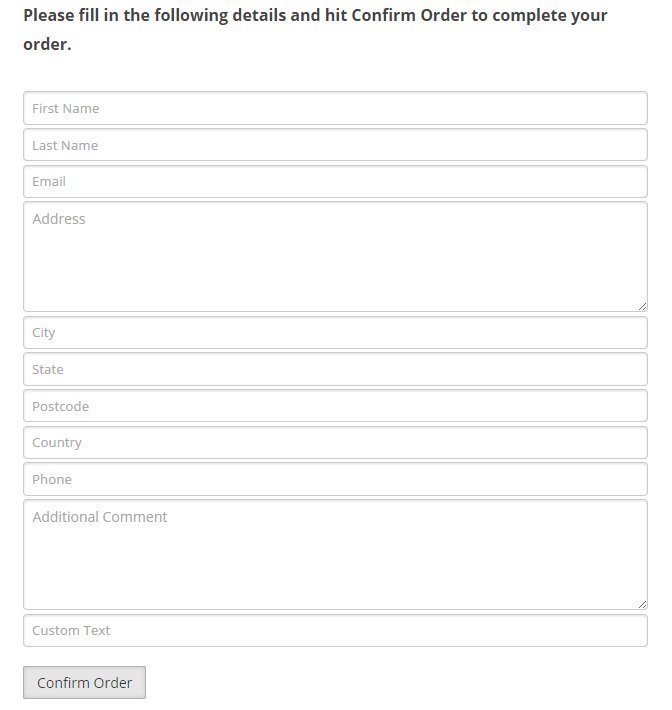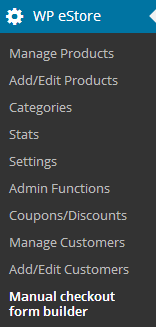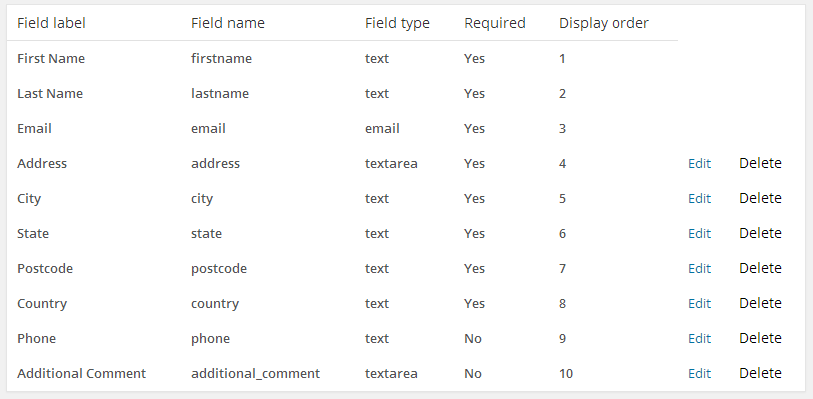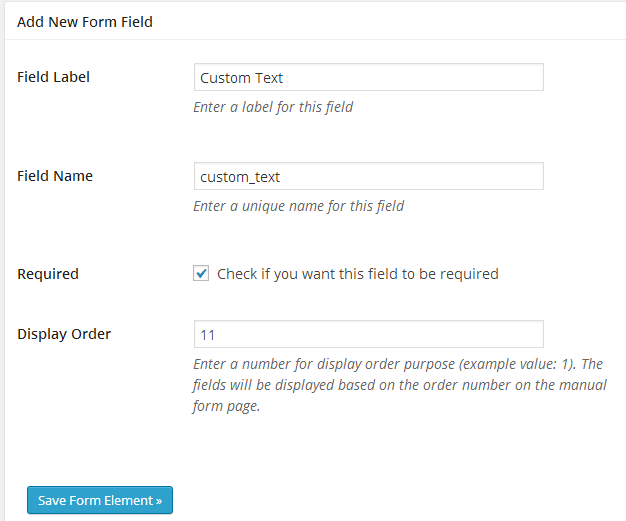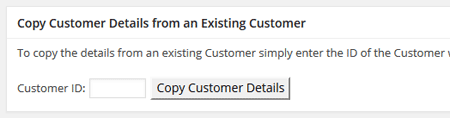Normally when you setup pay per view content and sell access to a page, the access expires after a configurable amount of time.
If you don’t want the access to expire (so the user can view the page indefinitely) then do the following:
- Go to eStore settings menu
- Enter a value of “999” in the “Duration of Download Link” field
- Enter a value of “999” in the “Download Limit Count” field
- Save the settings.