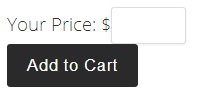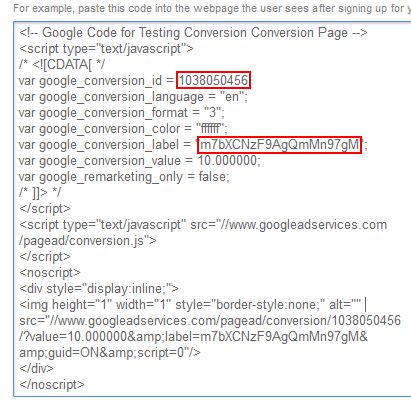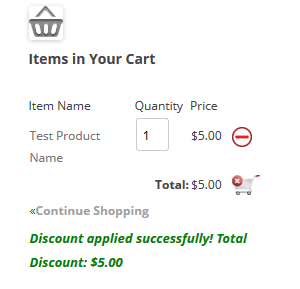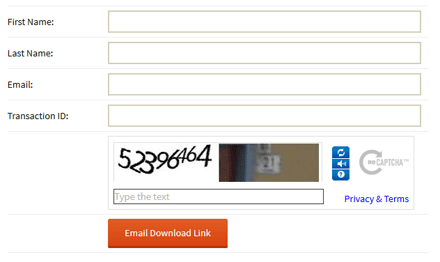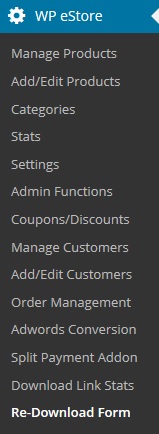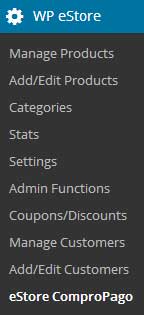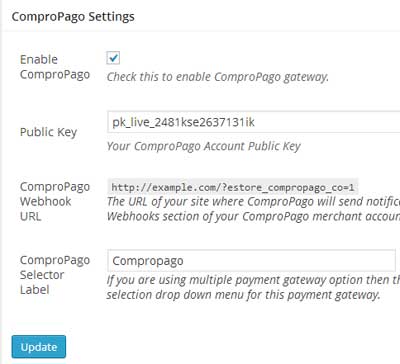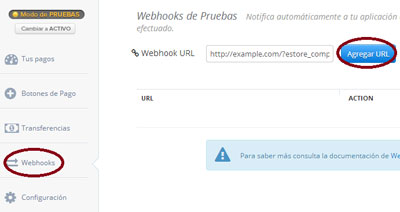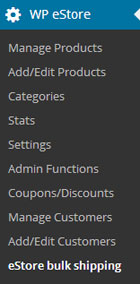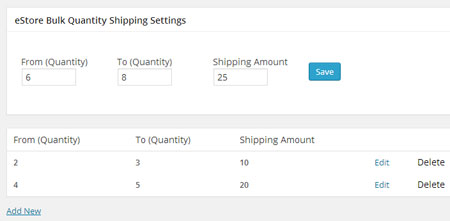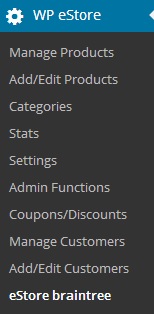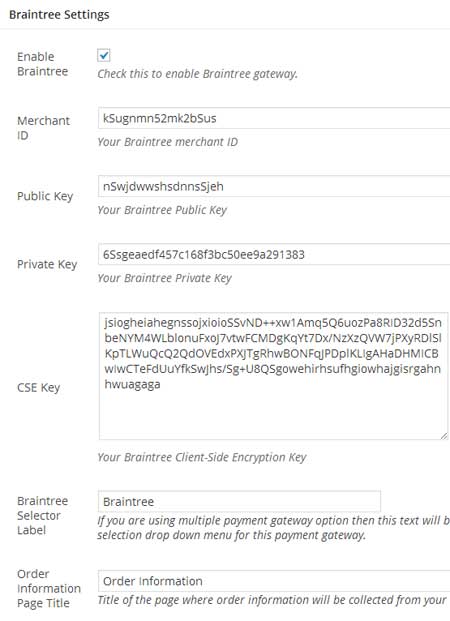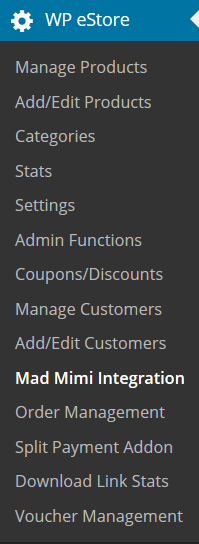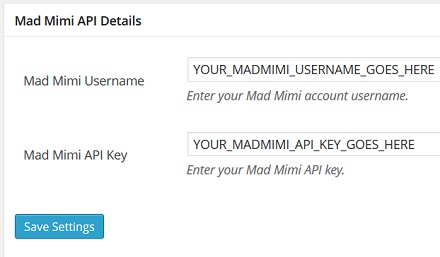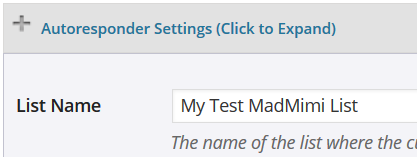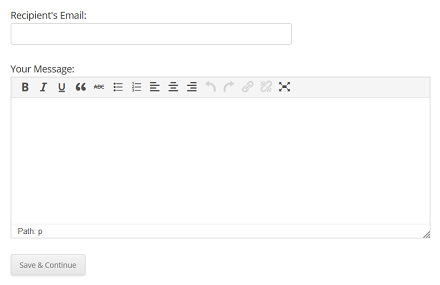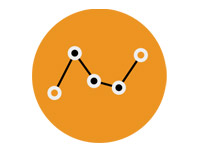
Note: This is not for GA4.
The Google Analytics E-Commerce Tracking addon allows you to do ecommerce tracking without needing any another analytics plugin.
You just have to activate this addon and configure some Google Analytics API details and you are all set.
This addon uses universal tracking so the user doesn’t even have to come back to the thank you page for it to work.
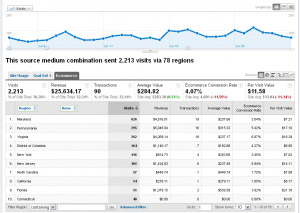
E-Commerce Tracking Usage Instructions
1) Once you have installed the addon Go to WP eStore->eCommerce Tracking.
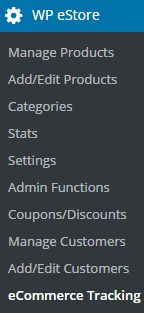
2) Enter your Google Analytics Tracking ID.
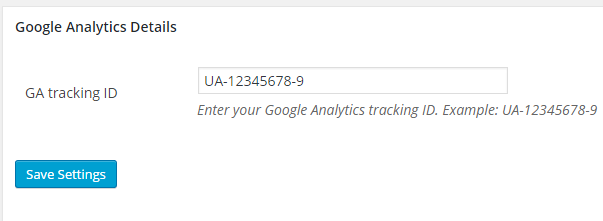
3) Save the settings.
Download E-Commerce Tracking Addon
You can download this addon by clicking here.