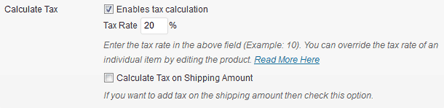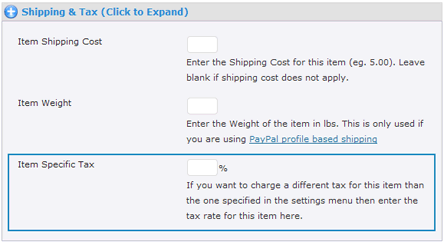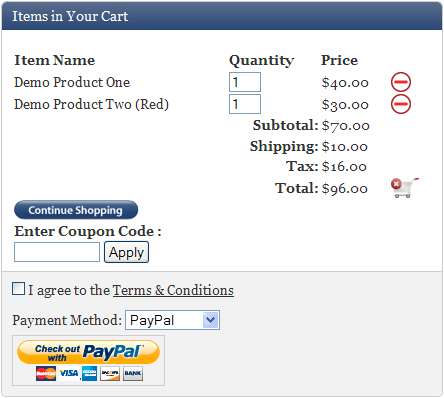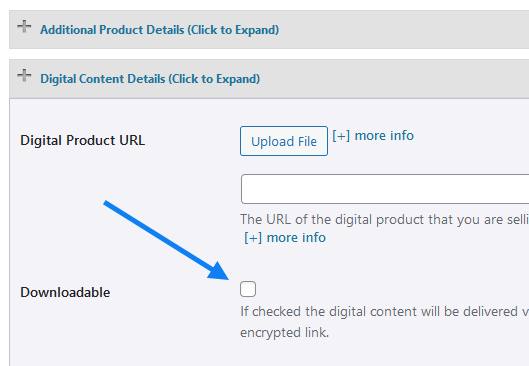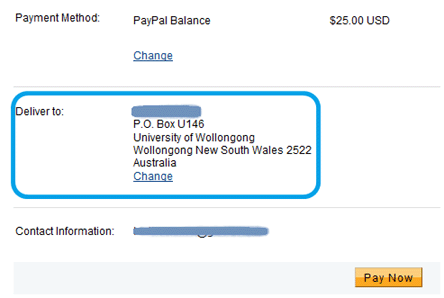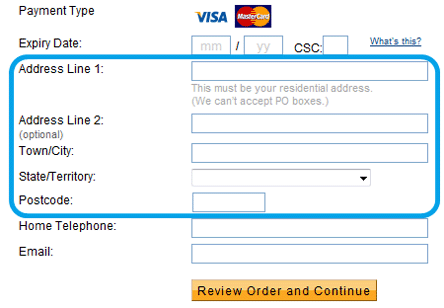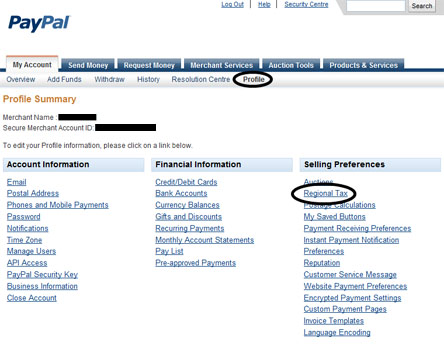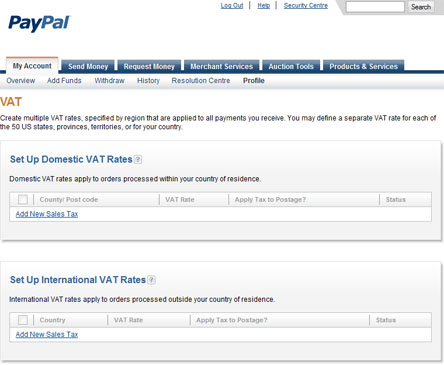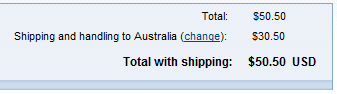This post explains how you can configure a shipping variation for your products when using the WP eStore plugin.
The shipping variation can be very useful if you want to charge different shipping amount to your customers based on their selection.
![]()
The “Shipping Variation Option” field located in the settings menu of eStore can be used when you need to adjust the shipping price based on a selection the customer makes. Say for example, you have configured all the products with shipping price that covers domestic shipping. Now, you want to charge $10 extra for shipping items to Canada and $15 extra for shipping items to any other country. Enter the following text in the “Shipping Variation Option” field and save the settings.
Country|USA|Canada:10|Other:15
This will give the customers an option in the shopping cart that will let them select the destination. If they are located in the US (domestic shipping) then no extra shipping will be charged but if they are from Canada or other county then the appropriate amount will be added to the shipping cost:
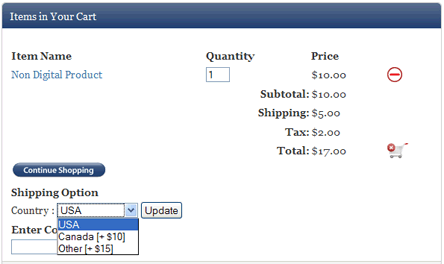
Shopping Cart with Shipping Variation Option
What to do if I do not want to charge an individual shipping for an item but want to use the shipping variation?
Simply enter “0.001” in the shipping field of the individual item. The value “0.001” is very small so it will not add any individual item shipping but will trigger the display of the shipping variation as the shopping cart will treat this item as a physical product.
When to use the “Always Display Shipping Variation” field?
By default the shipping variation is only displayed if any of the items in the shopping cart has a shipping value specified. This is so the shipping variation does not get displayed to customers buying digital products only.
If you are only selling physical products then you can check this option and the shipping variation will be displayed to the customer all the time even though you haven’t specified a shipping value in the items.