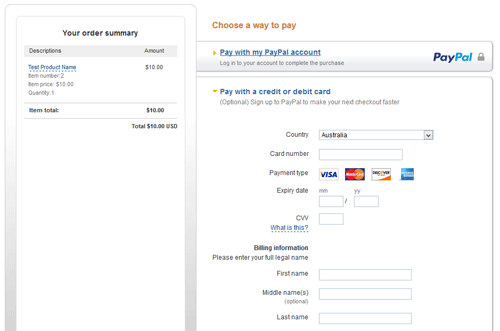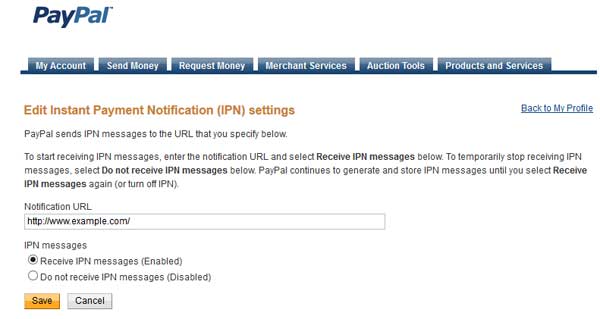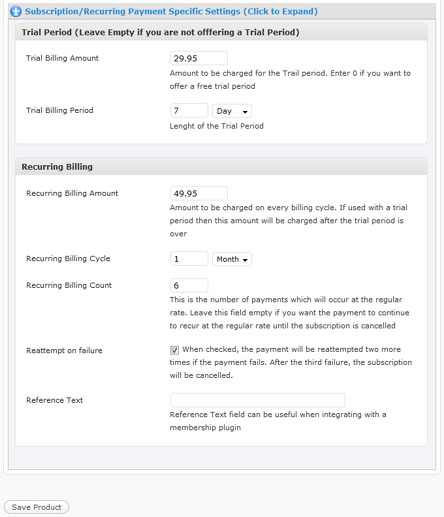Ever wanted to offer your customers the option to pay via installment payment for your products or services? The eStore PayPal Installment Payment addon allows you to accept payments in installments for the products or services you sell from your website. Offering an installment payment option can be very helpful if you are selling high priced items.
You can offer installment plans that collect the first installment on checkout, with up to 3 additional installments. Or, you can set up installment plans that defer the first installment, with up to 4 installments.
Installing the eStore PayPal Installment Addon
You can install this addon the same way you install any WordPress plugin:
- Go to the “Add New” plugins screen in your WordPress admin area
- Click the “upload” tab
- Browse for the addon file (estore-paypal-installment.zip)
- Click “Install Now” and then activate the plugin
Product Configuration
In order to configure PayPal Installment specific options for a product click “Add/Edit Products” from the admin dashboard.
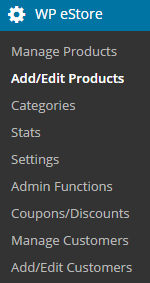
Click on the “PayPal Installment Specific Settings” section and configure the details of your installment plan.
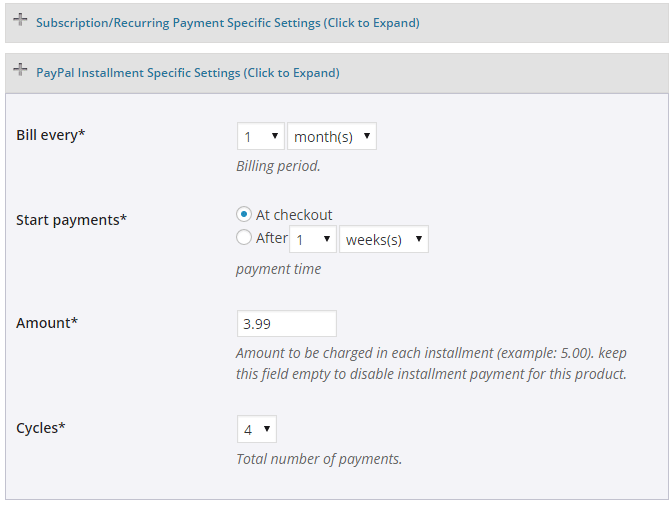
Click Save product.
Please note that All payments must be collected within one year of checkout (This is a requirement of PayPal Installment checkout from PayPal). So you need to configure your plan accordingly.
Shortcode Usage
You can now add the following shortcode to a WordPress page (your landing page) to create an installment payment button for a product or service:
[eStore_paypal_installment id="1"]
Here, id is your unique eStore product ID.
Using Installment Payment Button With Fancy Product Display
If you want to use it with a fancy product display template then you just need to make sure that the product in question has the installment details configured. Then you can use the fancy display template shortcode as usual.
Get the PayPal Installment Addon
The price of this addon is $39.00