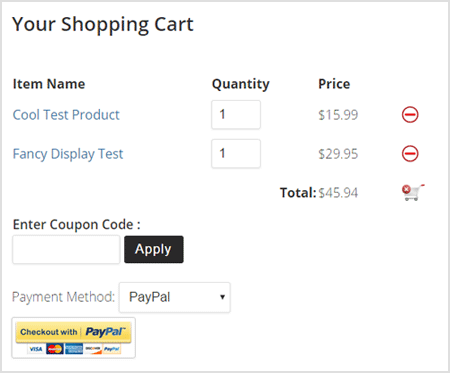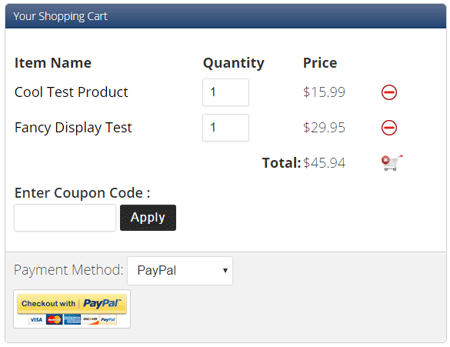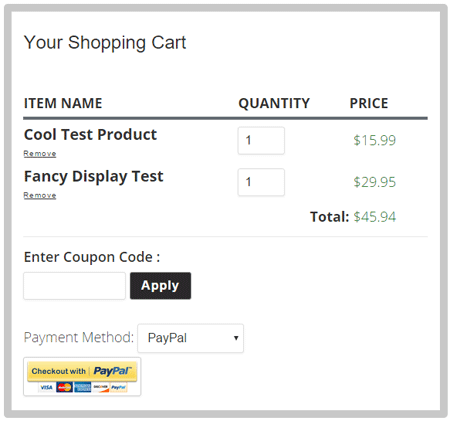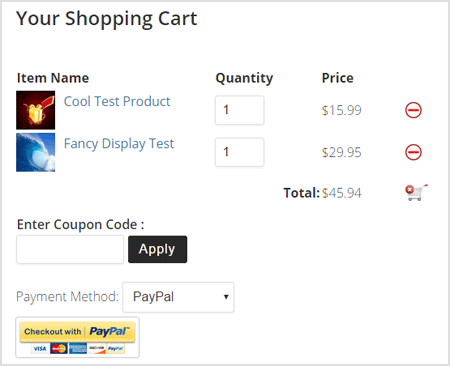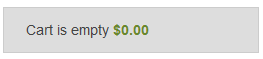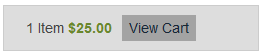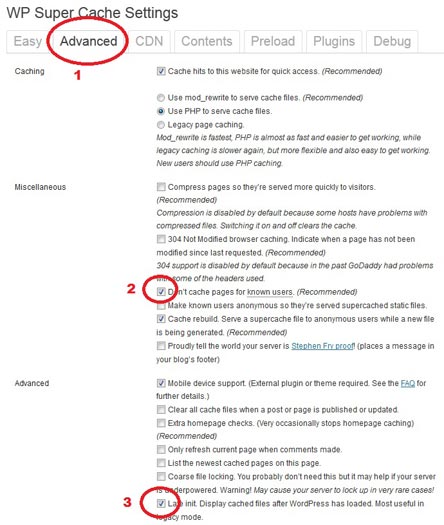The Simple Shopping Cart Plugin has cart shortcodes that you can use anywhere on your site to show the shopping cart (the customers can directly checkout from there). So you don’t really need a specific checkout page.
However, if you want to create a specific/separate checkout page then you can do that too.
A specific checkout page can be useful for the following:
- Add checkout/payment related messages to give more guidance to your customers
- Show/offer some upsell products on your checkout page
Creating a Specific Checkout Page for Simple Cart
Step 1) Create a WordPress page called “Checkout” from the pages menu of your site (You can give this page any title you want).
Step 2) Add the simple shopping cart shortcode on this page:
[show_wp_shopping_cart]
or the following:
[always_show_wp_shopping_cart]
Step 3) Go to the simple cart settings menu and specify the URL of this checkout page that you just created in the ” Checkout Page URL” field.
Step 4) Add a link to your checkout page in your navigation menu or the sidebar (so customers can click that link to go to the checkout page).
Optionally, You Can Do the Following Too
The following steps are optional so use them if you think it will be useful for you.
Step 5) Enable the “Automatic redirection to checkout page” option from the settings menu of the plugin. That will auto redirect the customers to the checkout page when they add an item to the cart.
Step 6) Add any special messages or up-sell product offers on your checkout page.
Step 7) Use the compact shopping cart shortcode on your sidebar so customers can view a summary of the items in the cart.