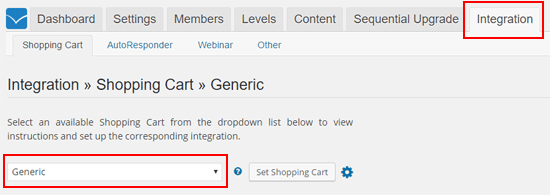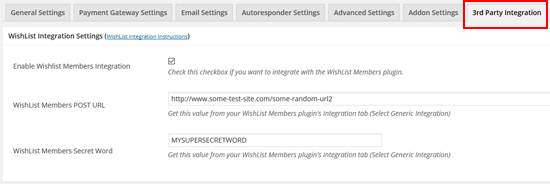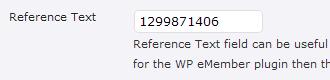This addon plugin allow you to integrate WP eStore plugin with the MadMimi Email Marketing solution. You can use it to add customers to your MadMimi email list when someone purchase your product(s).
Installing the MadMimi Integration Addon
You can install this addon the same way you install any WordPress plugin:
- Go to the Add New plugins screen in your WordPress admin area
- Click the upload tab
- Browse for the plugin file (eStore-madmimi-integration-addon.zip)
- Click Install Now and then activate the plugin
Using the MadMimi Integration AddOn
After you install this addon using the above instruction do the following:
Step 1)Â Go to the MadMimi integration settings interface from your main eStore menu.
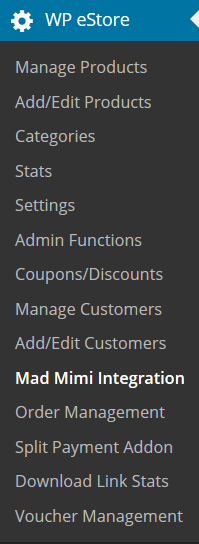
Step 2) Fill in the MadMimi Account Details
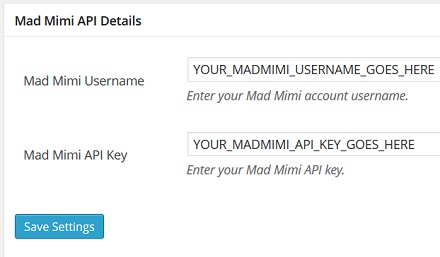
Step 3) Edit the eStore product (the one that you want to link to MadMimi list) and specify the list name in the List Name field.
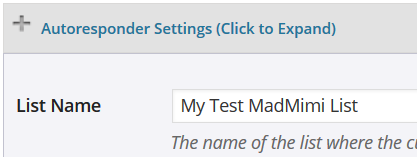
Save the product and you are done!
Now every time there is a new transaction or squeeze page form submission for this product, the customer will be automatically added to your MadMimi list.
AddOn Price
The MadMimi Integration Addon is FREE for all customers who purchased WP eStore plugin from us.
Download the Addon (v1.3)
You can download this addon from the addon download area of our customer only support forum.