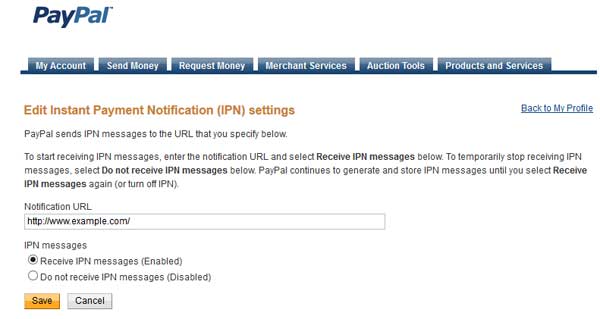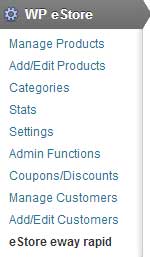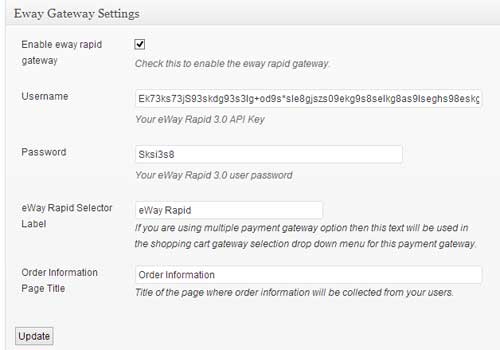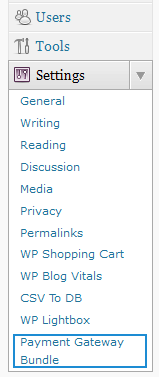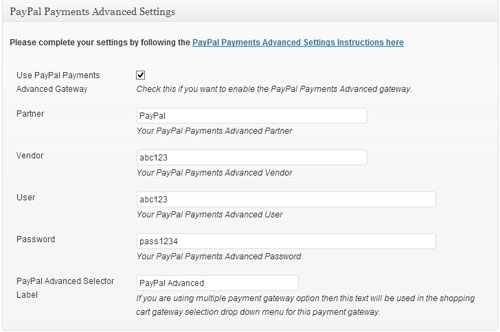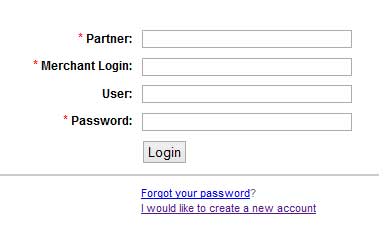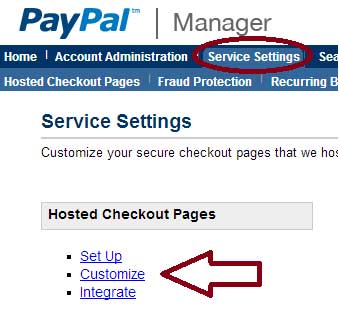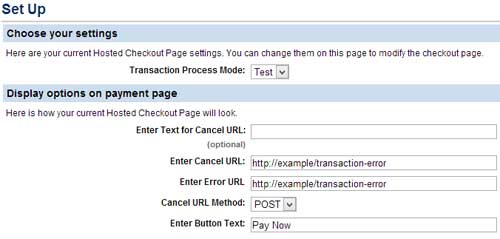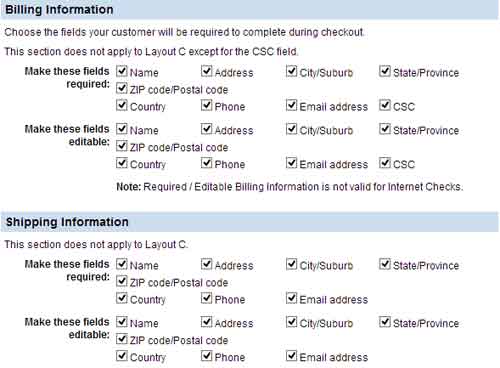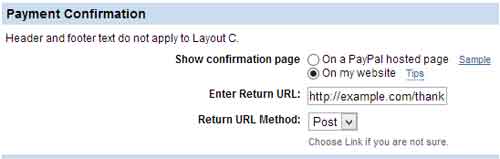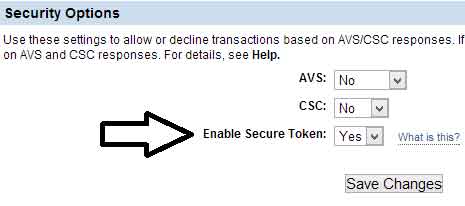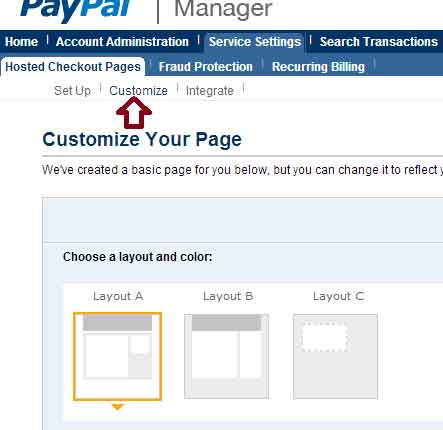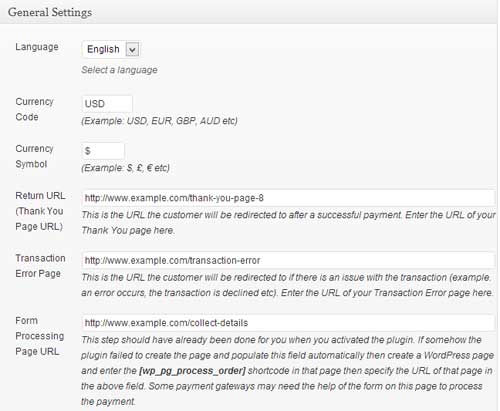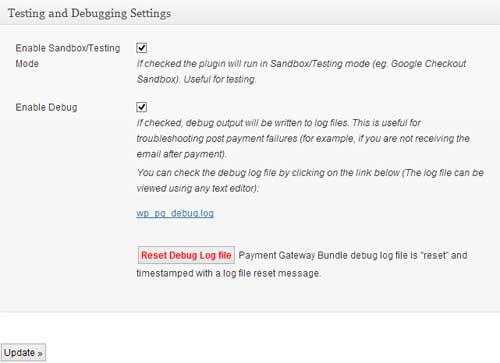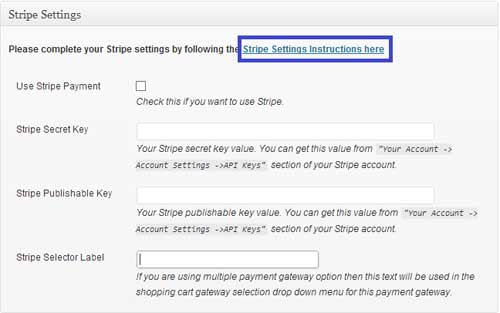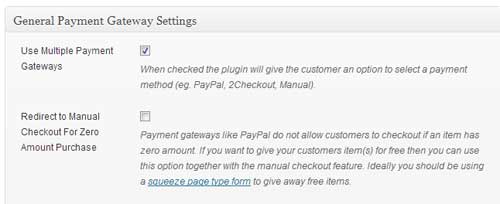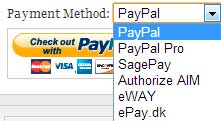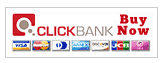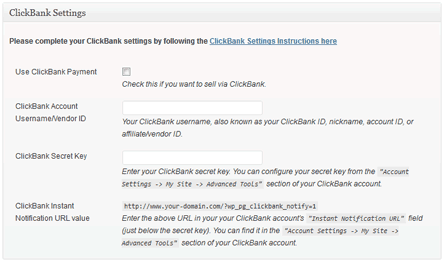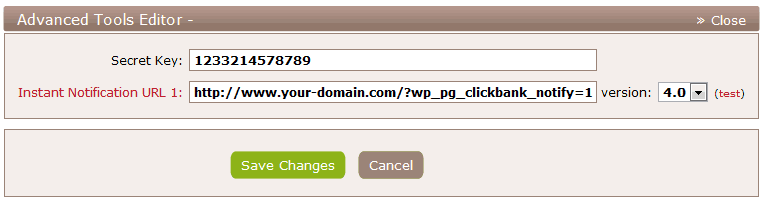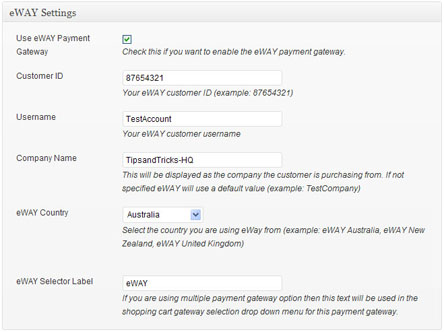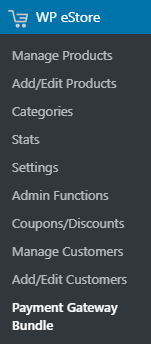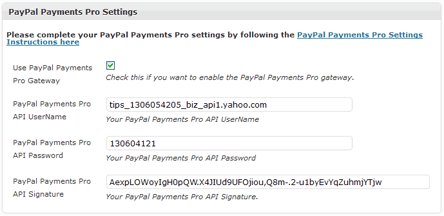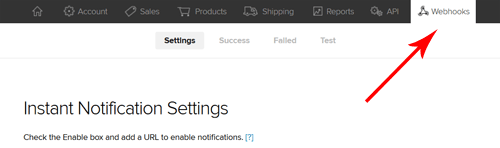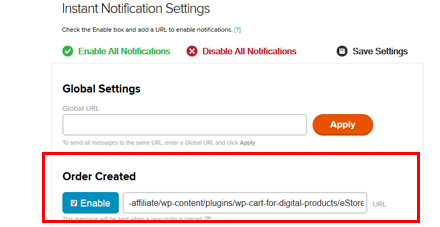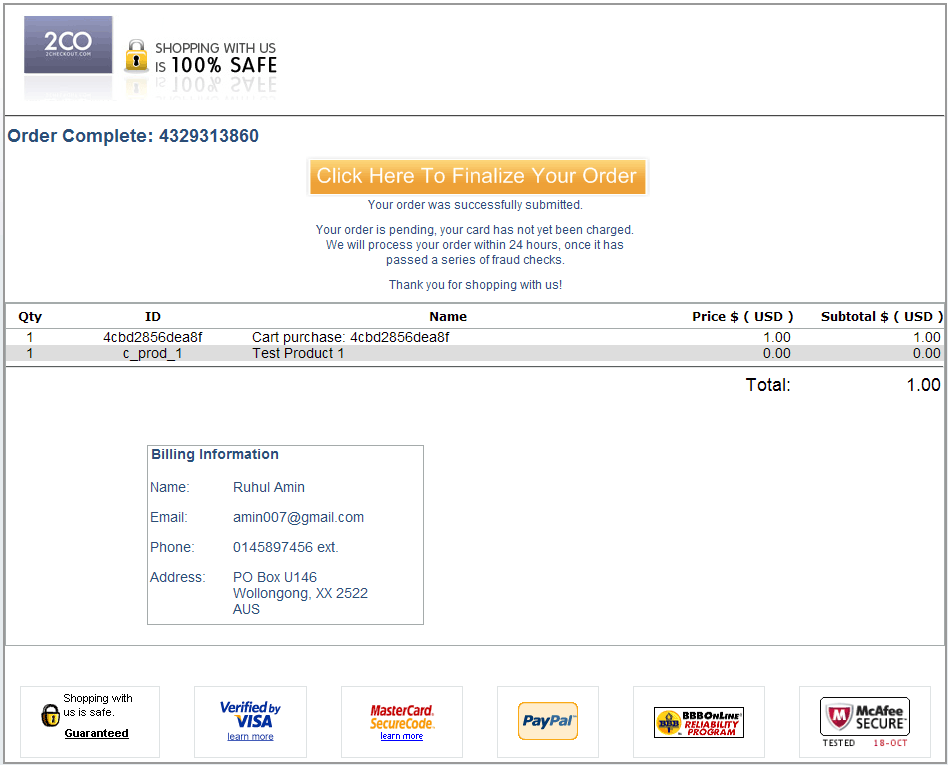This addon allows you to do a one-item checkout using Google Wallet For Digital Goods payment gateway.
Download the Addon
You can download this addon from the gateway addon download area of our support forum.
Installation
You can install this addon the same way you install any WordPress plugin:
- Go to the “Add New” plugins screen in your WordPress admin area
- Click the “upload” tab
- Browse for the addon file (eStore-google-wallet-digital-goods.zip)
- Click “Install Now” and then activate the plugin
Using Google Wallet For Digital Goods Payment Gateway Addon
Once you install addon you will need to configure some Google Wallet For Digital Goods specific settings. You can find the settings page under the eStore Google Wallet for Digital Goods menu of WP eStore plugin. The following screenshot shows how you can access the settings page of this addon:
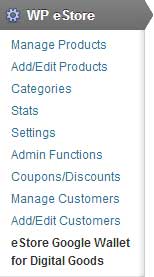
In order to complete the settings simply follow the steps outlined below:
Step 1:Â Enable “Google Wallet for Digital Goods” from the settings section of the addon.
Step 2: Fill in the API details. There are two pieces of API information that you need to enter in the settings:
- Your Google Wallet for Digital Goods Seller Identifier
- Your Google Wallet for Digital Goods Seller Secret
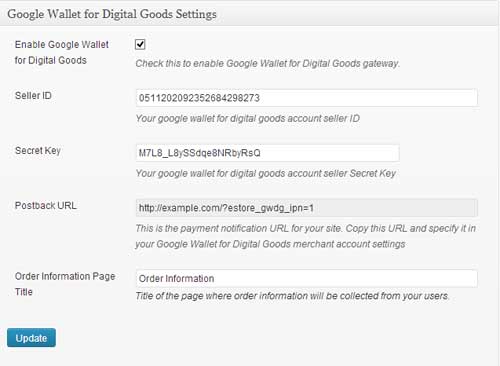
Step 3:Â Copy the Postback URL for your site. Now go to the settings menu of your Google Wallet for digital goods merchant account and specify it in the Postback URL field.
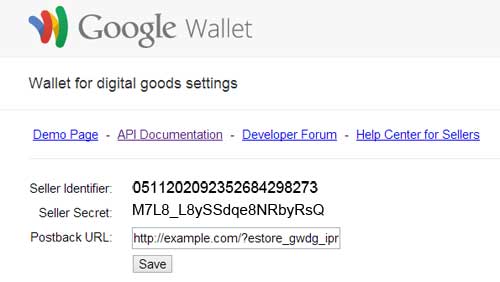
This is where you will also find your Seller ID and Secret Key. Once you are done click the Save button.
Step 4: Enter a title for the order information page. This page will be used to collect order information from your users.
Now hit the Update button and your site will be ready to accept payments using Google Wallet for Digital Goods.
One-item checkout button shortcode
Embed the following shortcode on a WordPress post/page so your users can purchase with Google Wallet for digital goods gateway:
[wp_eStore_buy_now_for_specific_gateway id="1" gateway="google_wallet_dg"]
Replace 1 with your eStore product ID.