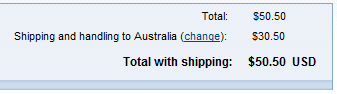The WordPress eStore plugin is mainly used for selling digital products securely from your blog but you can still sell non-digital products using this same plugin. To sell non-digital content just leave the Download URL field empty when you add the product to the database. This way when the buyer receives the courtesy/confirmation email it won’t have any link there. Instead it will say there is no downloadable content for this product.
Shipping cost is only added to the cart if any item in the cart has a product with shipping cost specified in the “Shipping Cost” field of the product. So for example, if a customer adds a digital product together with a physical product to the cart only then the shipping cost of the Physical product and the base shipping cost (If this is specified in the settings menu) is applied to the cart.
Below is a screenshot of how the shopping cart looks like when someone adds both a digital and a physical product to the cart:
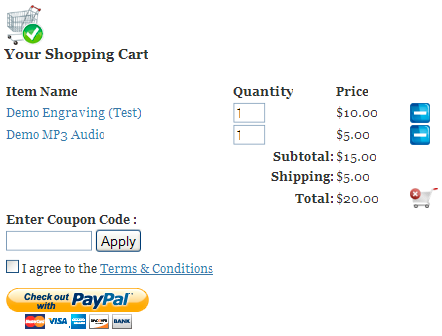
Shopping Cart Screenshot with both Physical and Digital products
And this is a screenshot of what the customer will see in the email or the “Thank You” page after payment:
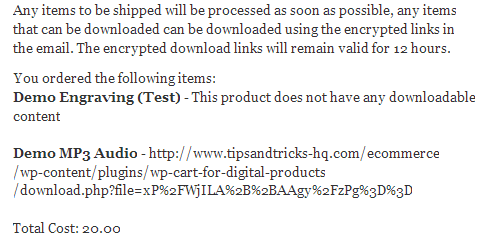
Screenshot of a Post Payment Message
Please refer to the shipping cost calculation guide to understand how shipping cost is calculated for non-digital products.