If your computer is taking too long to start up and you want to minimize that time then here is a tip as to how you can control the applications that Windows starts at Startup time and make your computer boot fast. You don’t have to be a computer expert for this either.
To put it simply… at startup Windows goes through a list that has all the application names that it will start. Many of those applications you don’t use or need at startup time like Yahoo Messenger and etc. You can modify the startup application list on your own cause if you need an application later you can always start it manually. In the end your computer will startup quicker. For example you can always start ‘Msn messenger’ later when you want to chat with your friends/family, no reason for Windows to start it at startup at every Windows boot. It will also make your computer run faster as those applications are not taking the system resources anymore
Instruction for Windows XP users: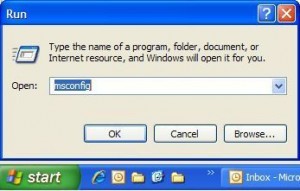
1. Click on the ‘Start’ button then choose ‘Run’ from the menu.
2. Type ‘msconfig’ in the ‘Run’ window and hit enter or click ‘OK’. The ‘System Configuration Utility’ Window will appear.
3. Click on the ‘Startup’ tab.
4. Unselect the ‘Startup Items’ that you don’t want Windows to start at startup up. You should be able to unselect most of the items listed here. You can always start the application manually when you need them.
5. Click ‘OK’ or hit ‘Enter’. You can restart now or you can choose to restart later.
6. Next time you boot your computer it will show you an warning saying you have used the system config utility to change the way windows start. Just ‘Tick’ the ‘Do not show this message’ and click ‘OK’ And you are done.
Instruction for Windows Vista users:
1. Click on the ‘Start’ button then type ‘msconfig’ in the Search box and Hit enter.
2. The ‘System Configuration’ Window will appear.
3. Click on the ‘Startup’ tab.
4. Unselect the ‘Startup Items’ that you don’t want Windows to start at startup up. You should be able to unselect most of the items listed here. You can always start the application manually when you need them.
5. Click ‘OK’ or hit ‘Enter’. You can restart now or you can choose to restart later.
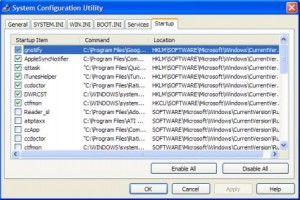
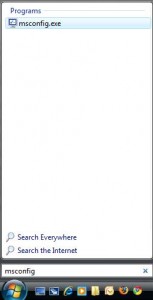
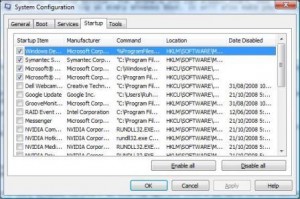
nice article…….
Hey, nice tips. I’ll buy a glass of beer to that person from that forum who told me to visit your blog 🙂