Using the WP eMember Plugin together with the free Stripe Payments Plugin, membership payments can be handled via Stripe payment gateway.
Stripe’s competitive pricing and on-site checkout has landed them as the second best payment processor for online businesses.
Using the Stripe Payments Plugin, a customer can purchase a membership via a ‘Buy Now’ button and checkout with their credit card. Their member profile will be automatically created by eMember and as a result they will be able to enjoy your protected/hidden content.
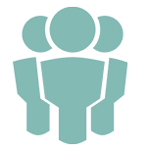


Installation and Activation of Plugins
To accept membership payments via Stripe, you will need the eMember Plugin as well as the Stripe Payments Plugin installed and activated.
- Download the Stripe Payments Plugin.
- Click on the Add New menu under the plugins interface.
- Click on the Upload Plugin button and select the plugin zip file for the Stripe Payments Plugin.
- Now hit the Install Now button and then activate the plugin.
Creating a Membership Product that can be Purchased via Stripe
First of all you will need configure the basic Stripe Payments settings and eMember settings.
Step 1) Lets create a membership level first (if you don’t have one already). Click on the Membership Level menu under WP eMember. Click the Add New button and create a new membership level.
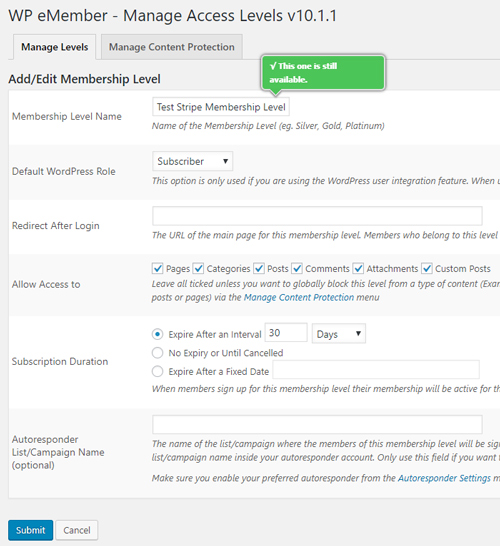
Step 2) Click on the Add New Product menu under Stripe Payments.
Step 3) Create a product that replicates the membership that you intend on offering. For example, the product title may read ’30 Days Membership to Healthy Recipes’. Choose a ‘Buy Now’ price for the membership that someone must pay to gain access to your hidden content.
Configure all the details needed to create a new product.
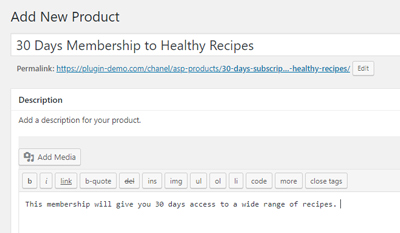
Step 4) Link the Stripe Payments product to the membership level that you created. Use the WP eMember Membership Level drop down menu to choose the correct membership level. This is a section within the Add New Product page.

Step 5) Publish out the product.
Example: Membership Product Created with Stripe Payments
The following product was created with the Stripe Payments plugin and is linked to an eMember, membership level. A customers who purchases the following product gains access to a range of recipes for 30 days. Gaining access to this membership costs a one off fee of $9.95.
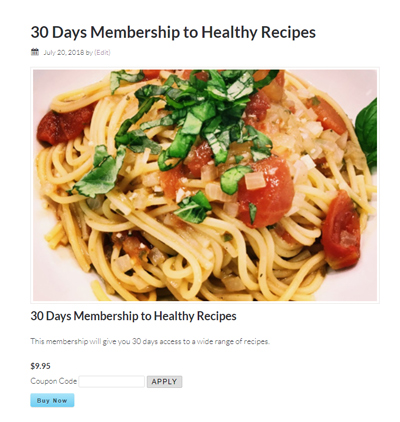
Member Sign Up Process with Stripe Checkout
After you publish the Stripe membership product, your customers will be able to click the ‘Buy Now’ button.
After a successful payment, the standard eMember registration flow applies.
By default, a basic membership account is automatically created and the new member will receive an email that contains a link. The member should then click on this link that allows them to complete further registration details such as a username and password. After their registration form is complete, they will be able to log in to your site and view hidden content intended for their level.
Step 1) Customer Purchases the Product
The customer purchases a membership by entering their credit card details in the Stripe popup window.
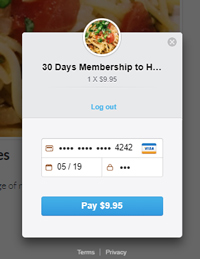
Step 2) eMember Creates a Basic Account Automatically
After a successful credit card payment, eMember creates a basic account.

Step 3) The Member Receives an Email to Complete the Registration Form
An email is automatically sent to the member that contains a link to the registration form.
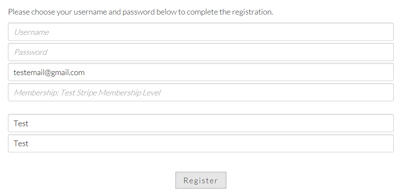
Step 4) A Member’s Account Details are Upgraded and They Gain Access to Hidden Content
After the registration form is complete, the account details are upgraded and the member can enjoy hidden content.

@Frank Yes, you can do days, months and years. With the day’s option, you can make this into weeks. ie 7 days 14 days 21 days and so on.
Does eMember support subscriptions i.e. payment per month, week, year etc?
@Berger, the member will get access according to the new renewal payment.
Hi,
What happens if the member renews his account ?