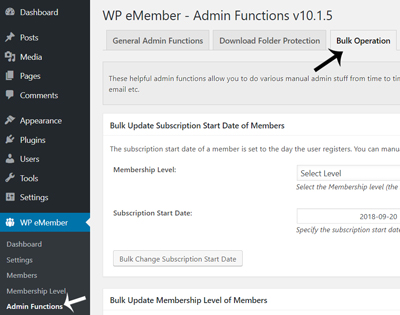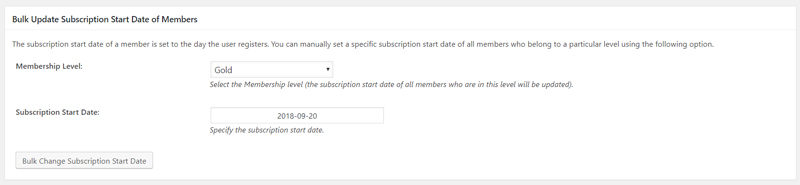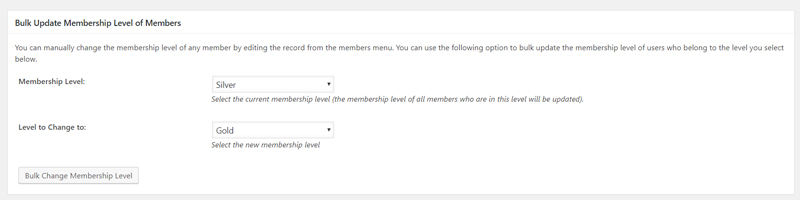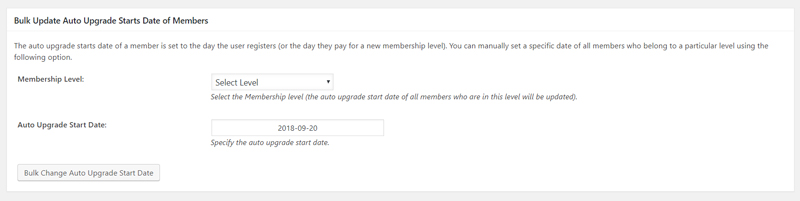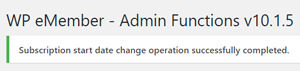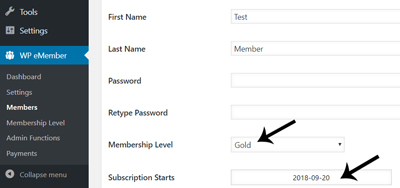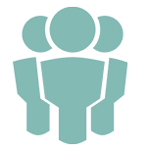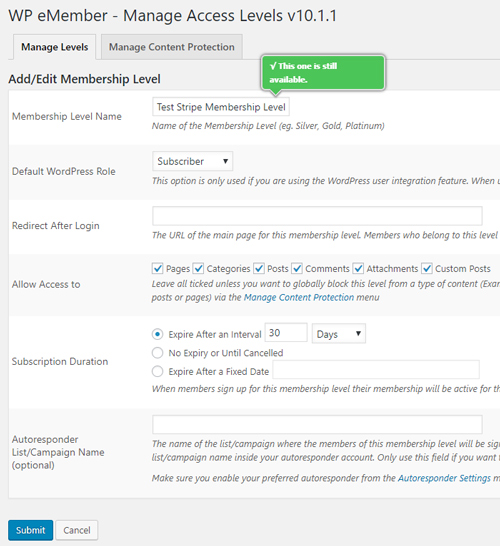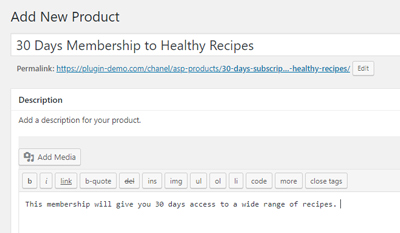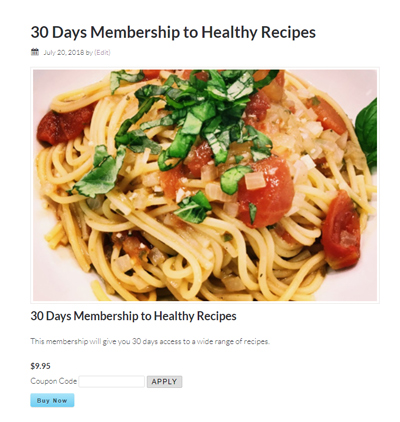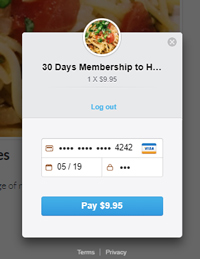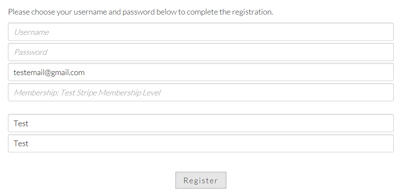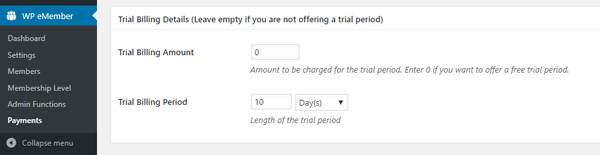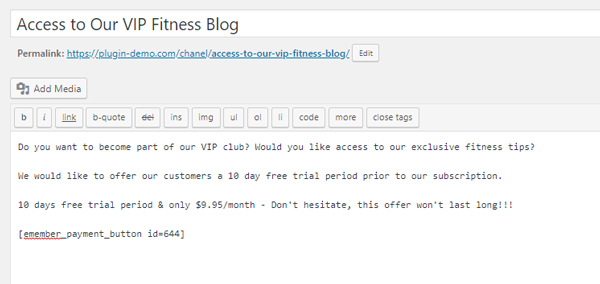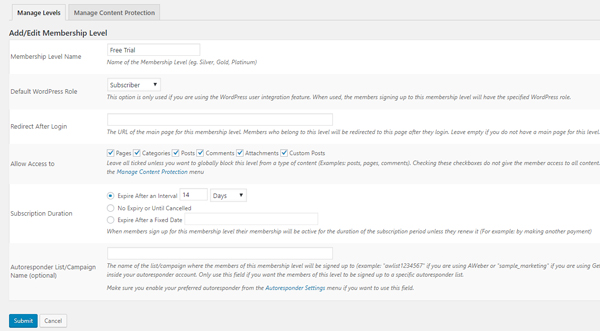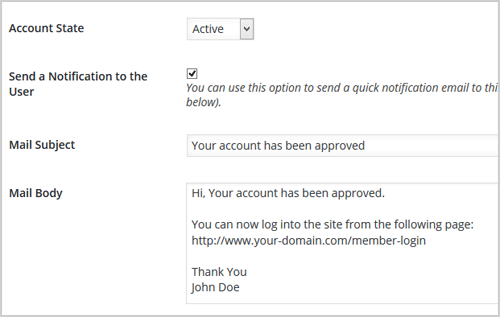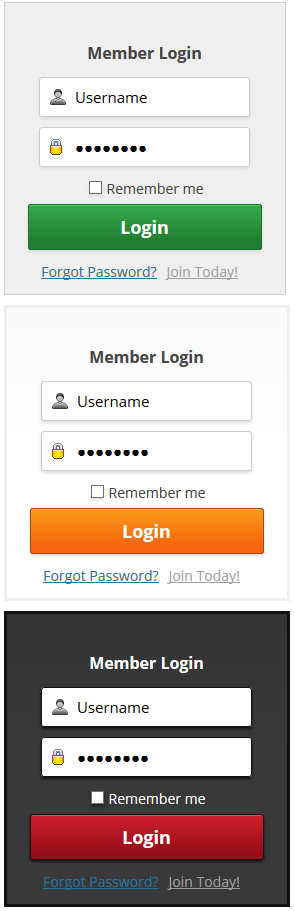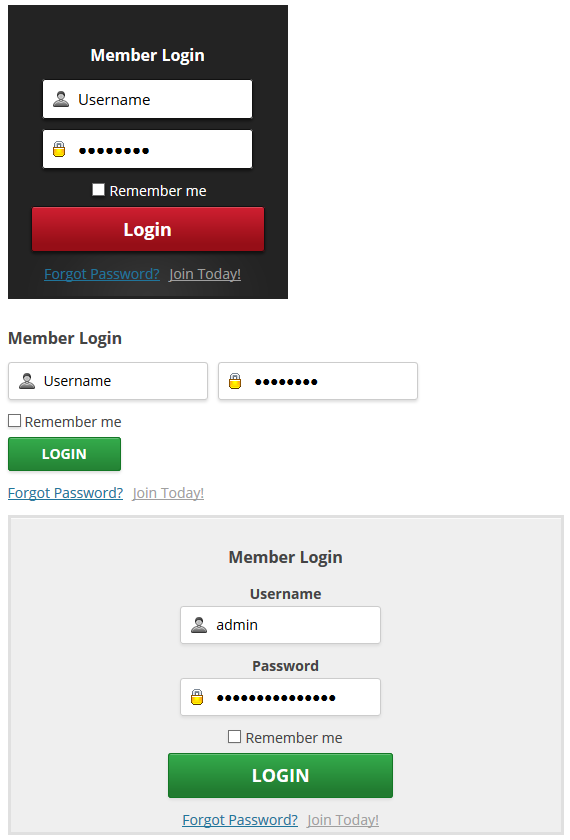The WP eMember Two-Factor Authentication Addon gives admin the ability to further secure their membership site. To prevent hackers from accessing a members sensitive information, the Two-Factor Authentication Addon requires an additional security login measure.
When the addon has been enabled on an WP eMember site, each member will require their correct username, password and email code to login. While this additional email code step may take a minute longer within the login process, it ultimately protects your member’s information.
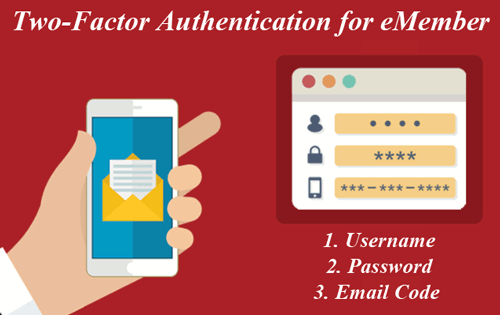
What is Two-Factor Authentication?
Two-Factor Authentication Adds an Additional Security Measure to Your Membership Site.
Two-Factor Authentication, also referred to as two-step verification or abbreviated as ‘2FA’ is a security measure put in place to prevent hackers accessing a users personal information. This security measure requires users to enter two different authentication factors that only they should have access to.
Why Should I Implement a Two-Factor Authentication System on my Membership Site?
A membership site often contains sensitive member information. This information may be in the form of a members medical records, address, phone number, pictures or other private documents. In the wrong hands this information can be detrimental for the member. As admin of a membership site, the first priority should be the security of your members.
Adding a two-factor authentication system ensures:
- The process to hack a members account is difficult
- If a hacker works out a member’s password they still cannot gain access to the site
- Members have peace of mind that their information is secure
How Does the Two-Factor Authentication Differ from the Single-Factor Authentication?
In terms of the WP eMember Plugin, a general member account always requires single-factor authentication. This is in the form of a secure password. Single-factor authentication means you only have to provide one form of evidence to confirm you are the legitimate member.
If you use the Two-Factor Authentication Addon and the eMember Plugin together, your users will need to provide their password and a secondary security measure in the form of a unique email code.
While the eMember Two-Factor Authentication Addon works by requiring the correct username, password and email code for member access, two-factor authentication methods used in other scenarios can include:
- Finger print authentication
- Facial/voice recognition
- Unique Mobile phone codes
When is Two-Factor Authentication Implemented?
No matter what site you are running, where a login is required we always suggest two-factor authentication. The following sites should predominately sport two-factor authentications:
- Banking websites
- Social media sites
- Membership sites
- Government sites
Configuring Two-Factor Authentication for eMember
- Ensure you have installed and activated the eMember Two-Factor Authentication Addon.
- A new menu titled Two-Factor Authentication will be displayed below WP eMember.
- Within the Two-Factor Authentication menu, mark the checkbox to enable this feature on your site.
- Ensure the From Email Address is correct. The from email should include your site’s domain name eg ‘[email protected]‘.
- Customize the Email Subject if you choose.
- Customize the Email Body if needed. Do not change the text within the braces/brackets {}. This is the code that your member will need to retrieve from their email to log into your site. These codes are randomly generated meaning codes always differ.
- Click the Update button.
- Create a new ‘test’ member. Attempt to login as that member. Ensure that the email code is sent successfully to the ‘test’ member.
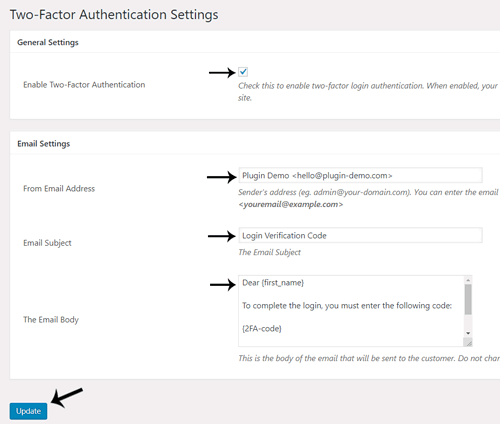
How can my Members Login with the Two-Factor Authentication
The section below will outline how your members can login to your site when the Two-Factor Authentication Addon is enabled. The process is simple and ensures security of each members profile and information.
Step 1) A new member registers on your site and enters a valid email address.
Step 2) The member will need to enter their correct Username and Password on the login page followed by clicking the Login button. 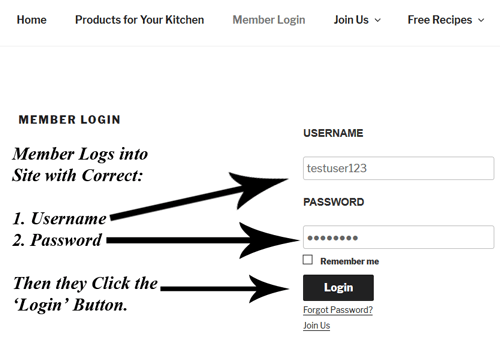
Step 3) If the correct Username and Password were supplied, the member will be prompted to enter the unique code sent to their email address. 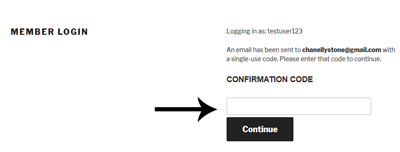
Step 4) An automated email is sent to the members email address that contains their first name and their login code. This is a random ‘6’ digit code.
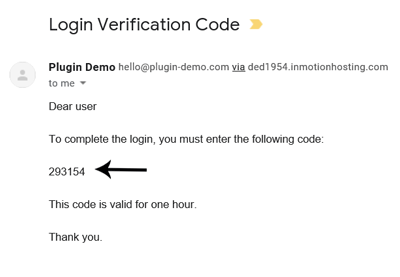
Step 5) The member will need to copy the code from the plugin email and paste it into the required login field. 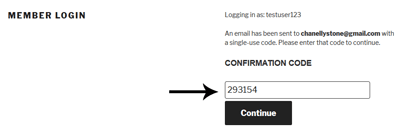
Step 5) If the correct code is entered the member will gain access to the site.
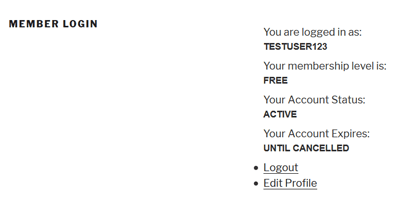
Get the 2FA Addon
The price of this addon is $29
Please contact us to purchase this addon.