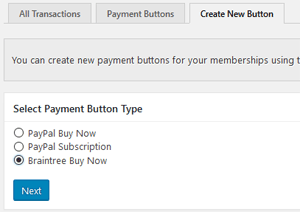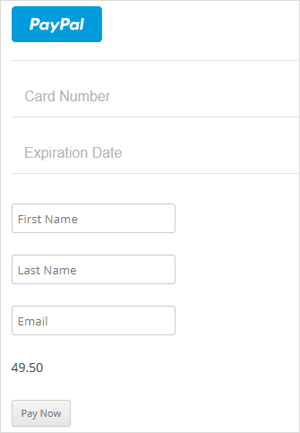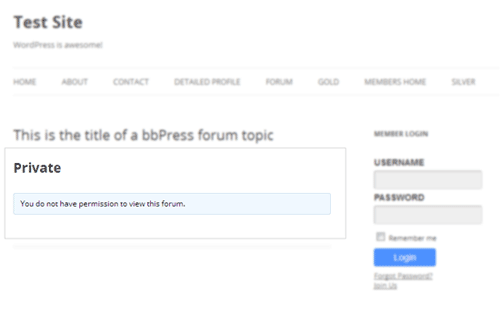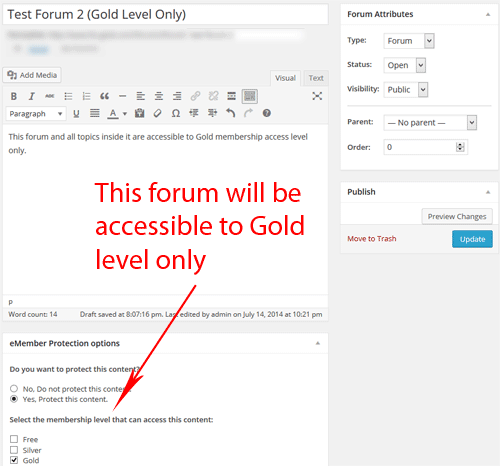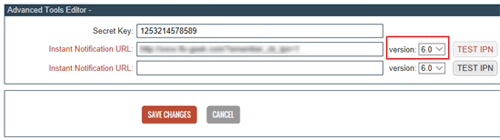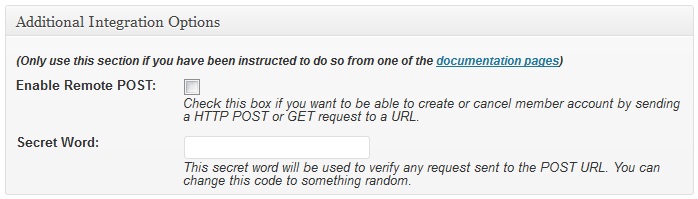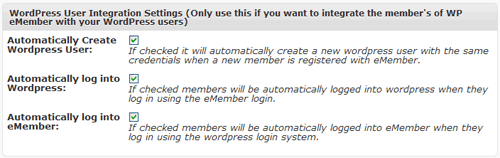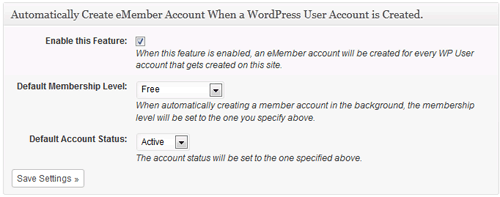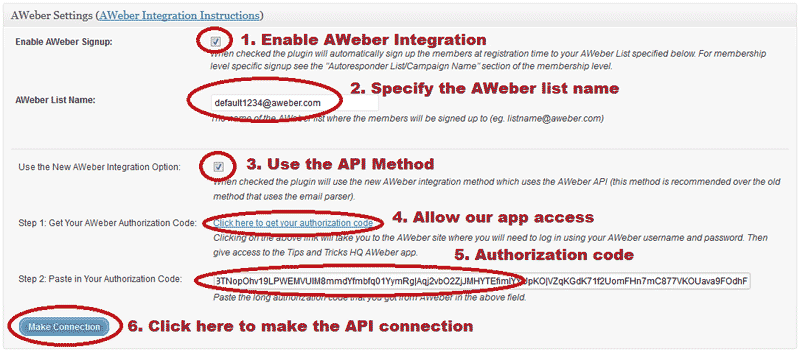WP eMember plugin can be integrated with JVZoo to process the membership payment. When customers purchase your JVZoo product, membership accounts will be created for them.
What You Can Expect from the JVZoo Integration
- The customers go to your landing page where you have the JVZoo payment button.
- Customers click on the JVZoo buy button and complete the payment.
- Payment is completed and they get sent to your thank you page.
- JVZoo sends a payment notification (JVZIPN) to WP eMember plugin after the transaction.
- WP eMember creates a member account by processing the notification and emails the special link to complete the registration.
- Users complete the registration form. Now, they can view everything that the membership level offers.
JVZoo Integration Instructions
Step 1) Set Your JVZoo Secret Key
First, you need to set a secret key for the JVZoo IPN feature in your JVZoo account.
- Login to your JVZoo account and visit the MyAccount page.
- Search for Click here to edit JVZIPN Secret Key link as shown on the image below.
- Click on that link, Enter your Secret Key and click Save.
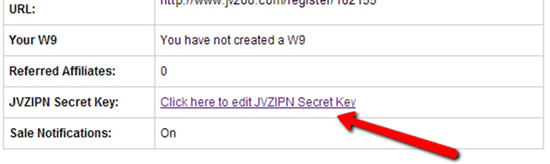
Step 2) Enter the Secret Key in WP eMember Settings
Copy the secrete key from step 1 and enter it in the following interface of WP eMember
WP eMember Settings -> Gateway Settings -> JVZoo Integration Settings -> JVZoo Secret Key
Save the settings.
Take note of the JVZoo Instant Notification URL Value as we will need it in the next step.
Step 3) Enter the IPN URL in Your JVZoo Product
Click the Sellers tab in your JVZoo account. Click your product in the sub nav.
Enter an Instant Notification URL in the JVZIPN URL field.
The URL should look something like the following
https://www.yoursite.com/?emember_jvzoo_ipn=1&membership_level_id=XX
Replace “XX” with the membership level that corresponds to this product. A member account with this membership level will be created when a customer purchases this product.
Click ‘Save Changes’.
Now you should be all set and JVZoo transactions for the product in question will be processed and sent to your Instant Notification URL and WP eMember will create the membership account for them.