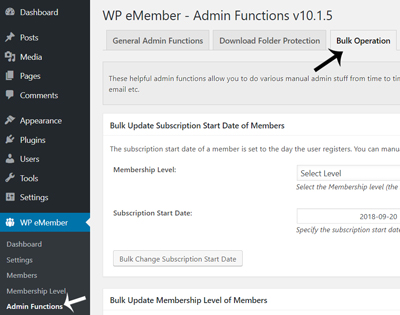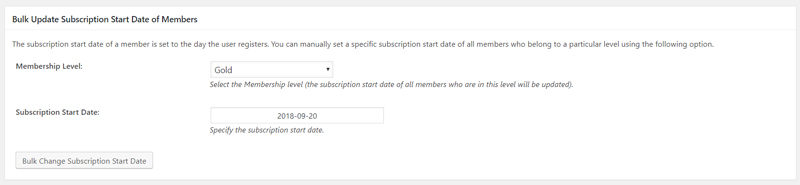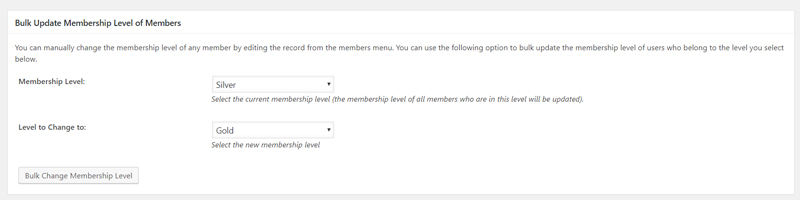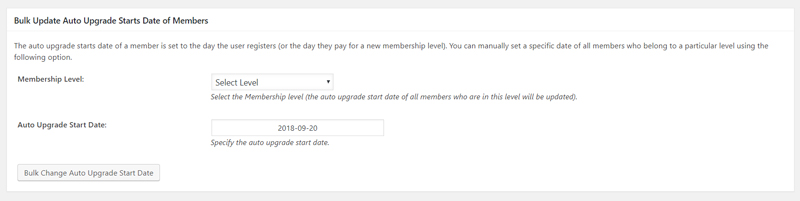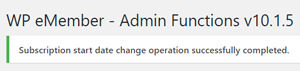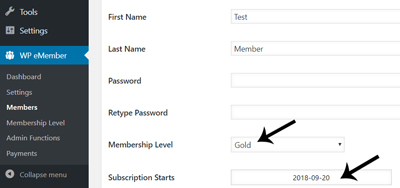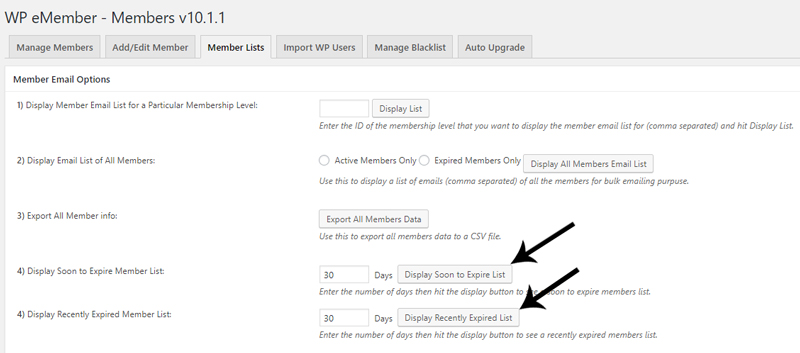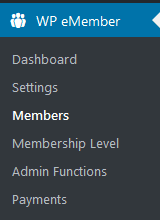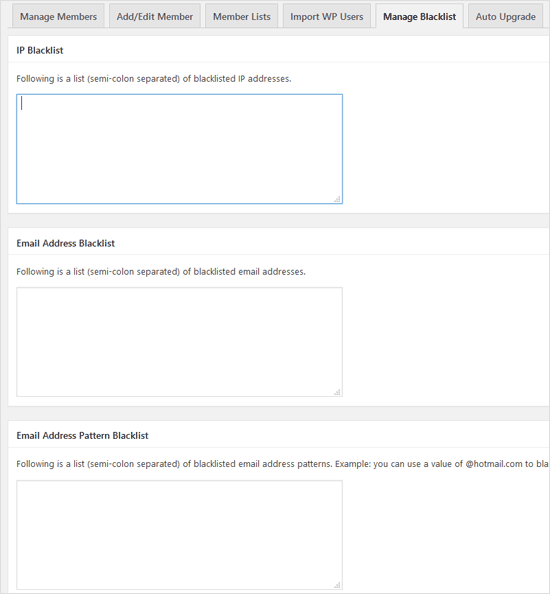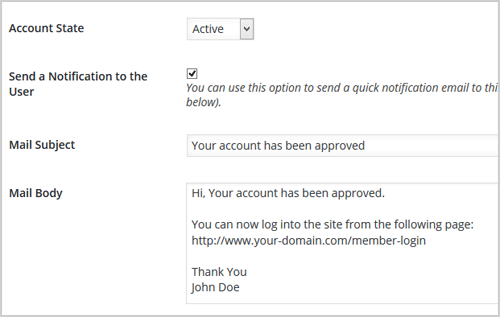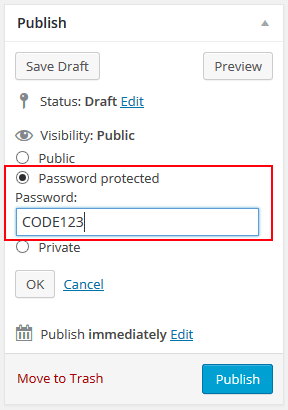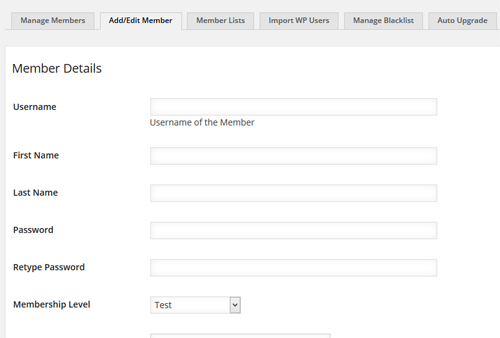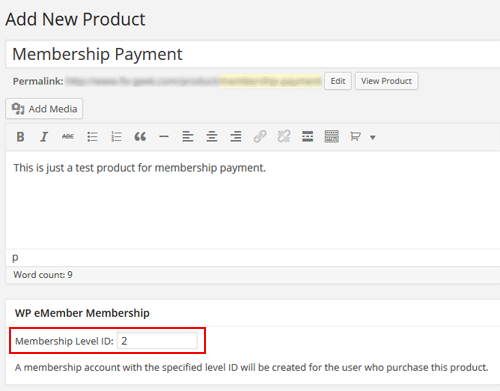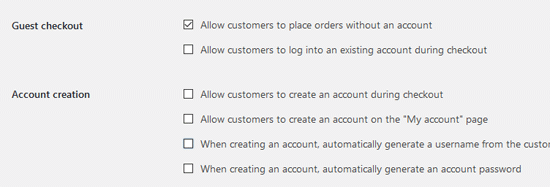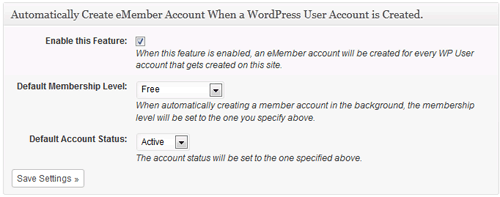The plugin normally runs in an automated fashion and updates the member profiles when accounts are renewed. It also has a daily check which expires any account that has run its course. However, sometimes you may want to manually activate a member’s account that has expired. The following documentation explains how to do it correctly.
The expiry of a member’s account is controlled by the membership level assigned to that member. When you want to manually activate an expired account, you need to pay attention to the following two items from the member’s profile:
- The membership level assigned to the member.
- The “Subscription Starts” date set in the member’s profile.
Check the “Subscription Duration” value of the membership level in question and then do the following according to the access duration.
1) No Expiry Access Duration
If the membership level of the member has “No Expiry or Until Cancelled” duration, then you can just change the account status to “Active” and save the profile.
2) Expire After an Interval
If the membership level of the member has “Expire After an Interval” duration, then update the “Subscription Starts” date value in the member’s profile to the current date so the plugin doesn’t think that the membership has run its course and revert it back to expired.
So edit the member’s profile then change the account status to “Active” and update the “Subscription Starts” date to current date then save the profile.
3) Expire After a Fixed Date
If the membership level of the member has a “Expire After a Fixed Date” duration, then check to make sure the current date is not past that expiry date already.
- Past the expiry date – then changing the account status to “active” won’t help since the membership level is still expired. You may want to switch the member to a new membership level in this case.
- Expiry date is still in the future – then you can just change the account status to “Active” and save the profile.