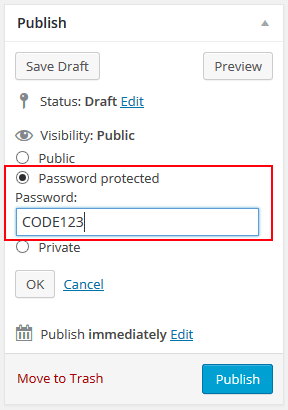You may have a site where you find a pattern of certain IP or email addresses that are the basis of problematic or spam memberships.
Within the settings menu of the WP eMember plugin, a site admin is able to blacklist specific user addresses. Blacklisting a user from creating a membership can be based on their IP address, email address or email address pattern (eg blacklisting all users who attempt to sign up with an @yahoo.com email). This allows admin to blacklist multiple accounts attempting to sign up with certain email patterns IP addresses or one user specific to a certain email address.
This functionality of the WP eMember plugin allows admin to prevent spam or problematic users from signing up to their site.
How to Blacklist Users Based on IP and Email Address
Step 1) Once logged into the admin dashboard of your site, go to Members under the WP eMember menu.
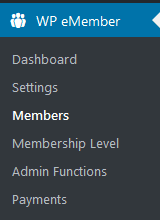
Step 2) Click on the Manage Blacklist tab.
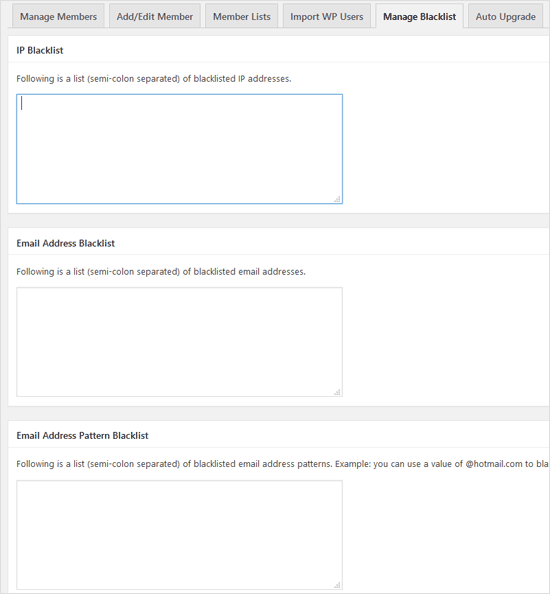
Step 3) Under Manage Blacklist, you will see three fields depending on the sort of users you need to blacklist:
- IP Blacklist
- Email Address Blacklist
- Email Address Pattern Blacklist.
Step 4) Decide on the type of address or pattern you wish to blacklist. For example if you wish to blacklist one user from becoming a member you may decide to blacklist them using their email address. You would enter their email into the email address blacklist field. If you have more than one IP or email in any one field you will need to separate them using a semi-colon.
Example Values
The following example values will give you an idea of how to enter the data in the fields.
IP Blacklist
223.58.1.10;4.23.145.90;129.6.8.4
Email Address Blacklist
[email protected];[email protected];[email protected]
Email Address Pattern Blacklist
@spamydomain.com;@yahoo.com
Step 5) Once you have entered in your blacklisted IP, email or pattern email addresses click on the Update Blacklist button at the bottom of the page to save it.
Now, when a member tries to register or login that matches with the entries you specified in the blacklisting interface, they will be blocked.