There may come a time that for some reason the IPN (Instant Payment Notification) message did not arrive successfully from PayPal to the plugin you are using. IPN is most commonly used for membership/subscriptions sites and a failed IPN message can result in a members account not updating correctly.
There is a number of reasons that a PayPal IPN may not successfully reach the plugin you are using. This tutorial will teach you how to resend an IPN message from your PayPal account to resolve the issue you are facing.
If you don’t even have the IPN notification feature enabled in your PayPal account, then first you need to enable the IPN notification feature.
How to Resend the Instant Payment Notification Message
Video Tutorial on How to Resend IPN Message
Locating the IPN History Page
Step 1)Â Log in to your PayPal account.
Step 2) Click here to be directed to the ‘IPN History Page‘ or alternatively follow the next steps.
Step 3)Â Click on the ‘Profile‘ menu in the top right hand corner of your PayPal account and then on ‘Profile and Settings‘.
Step 4)Â Choose the ‘Selling Tools‘ menu and then you will see a section titled ‘Getting Paid and Managing my Risk‘.
Step 5)Â Click the ‘Update‘ button for ‘Instant Payment Notifications‘.
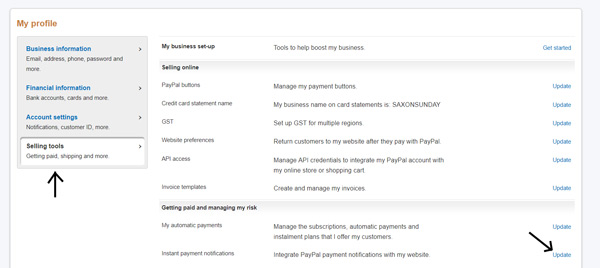
Step 6)Â You will now be in your IPN settings. Click the link that reads ‘IPN History Page‘. This will take you to the page needed to move on in this tutorial.
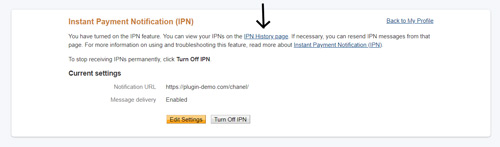
Re-sending an IPN Message
Step 1)Â Select the date that the original IPN message was sent. This will allow you to locate the IPN message(s) that you intend on re-sending. Alternatively you can choose to search for an IPN message by transaction ID or delivery status.
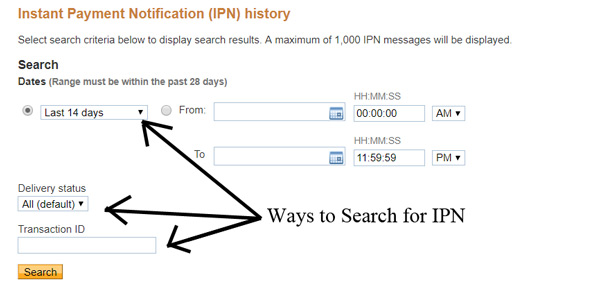
Step 2)Â Once you have located the IPN message(s) that you wish to resend, tick the checkbox on the left hand side of the message(s).
Step 3)Â Once an IPN message box is ticked, the option to ‘Resend Selected‘ appears below search results. Press the ‘Resend Selected‘ button to resend all marked IPN messages. You are able to resend multiple messages at once.
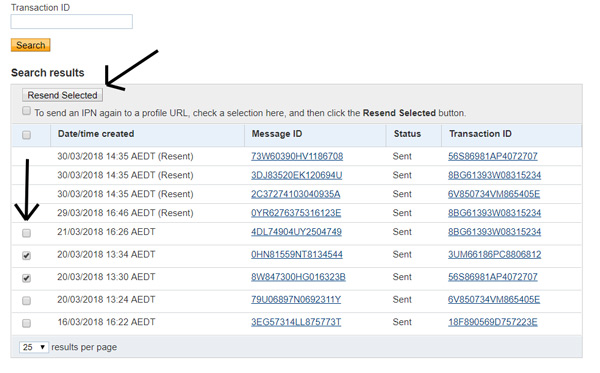
Step 4)Â ‘Confirm’ the confirmation request to resend the IPN message.
Step 5)Â The status of IPN messages that you have resent will change to ‘resending‘.

@Obie, Thank you.
I worked this out… See below…
To send the message to the current profile URL instead of the URL associated with the message, check the box for ***To send an IPN again to a profile URL***. If you do not select this option, PayPal sends the message to the same URL to which the original message was sent, which is not necessarily the current profile URL.
@Obie, PayPal doesn’t allow you to send an old transaction to a new IPN URL. You will need to make a new transaction with the updated IPN URL.
I have updated my webhook URL. Anyway I can send the old data to the NEW URL.
As when I do a “resend” like this article talks about it must be sending to the OLD webhook URL and not the new updated webhook URL.
Anyway can send old requests to the updated webhook URL?