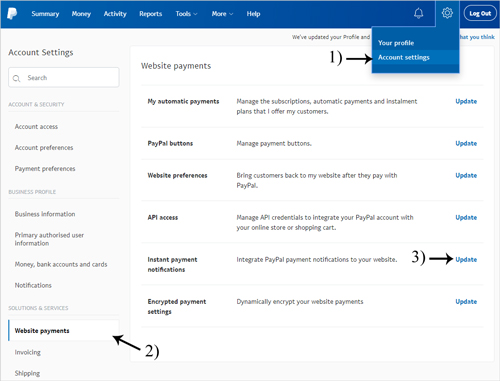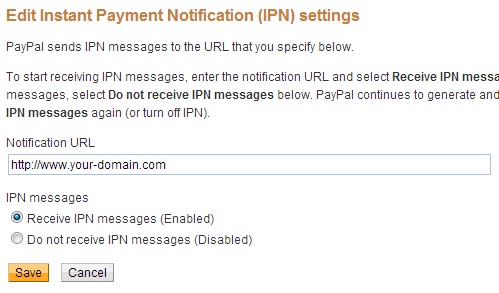If you sell your products globally then you may want to allow your customers to choose the currency they use to purchase your item(s).
Here is an example of the scenario that we are going to cover in this tutorial.
When customers from US visit your site, they purchase the products using US Dollars. However, the customers from Europe can change the currency to EURO and purchase the products using EURO.
Step 1) Install the eStore Plugin
First step is to install and configure the eStore plugin (if you don’t have it already).
Step 2) Install the Multi-Currency Addon
Next, install and configure the multi-currency addon.
Step 3) Create a Products Page
Create a page from your WordPress admin dashboard and put all the products that you want to sell on this page. Here is an example of how it may look like:
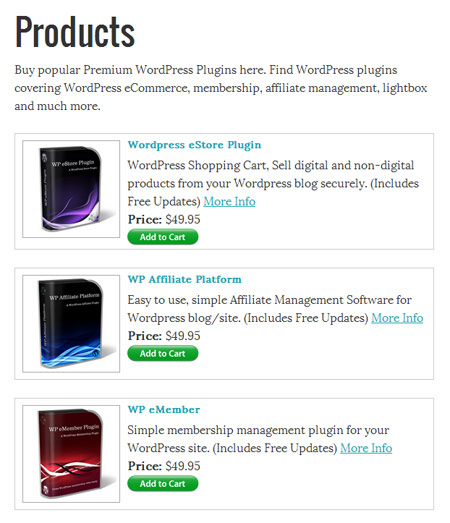
Step 4) Add the Currency Conversion Widget
Now, you can add the currency conversion widget on your products page or on the sidebar.
The currency conversion widget allows your customer to switch the currency to their preferred currency.
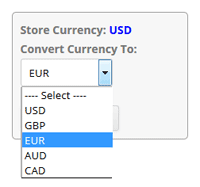
Use the following shortcode to put the currency conversion widget on a page or in the sidebar:
[eStore_multi_currency_widget code="USD,GBP,EUR,AUD,CAD"]
You can remove some of the currencies from the shortcode (if you don’t want to offer them all).
- USD – United States Dollar
- GBP -Â Pound Sterling
- EUR – Euro
- AUD – Australian Dollar
- CAD – Canadian Dollar
Now, your customers can pay you using the currency they prefer.