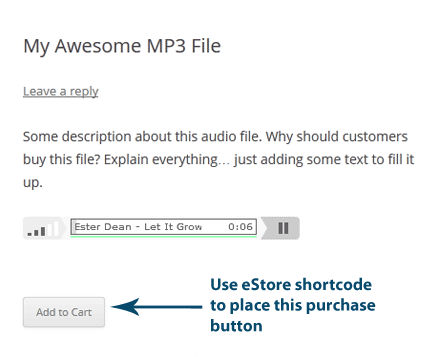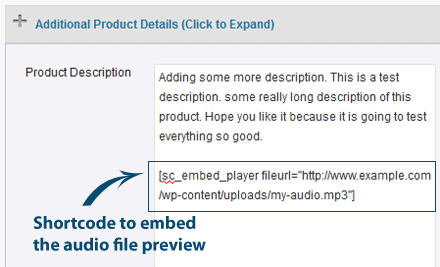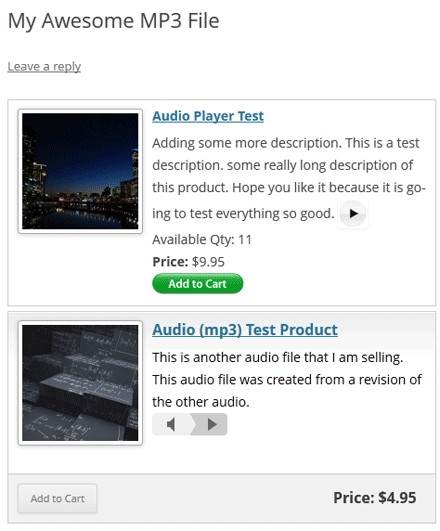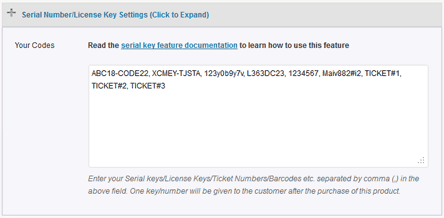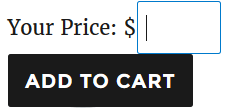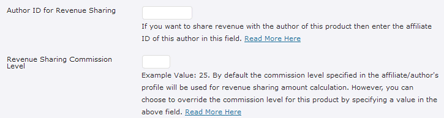WP eStore plugin has a feature to apply a discount code via the URL.
Step 1) First, you need to install the extra shortcodes addon (if you haven’t done it already)
Step 2) Now, you can append the following query argument to the end of an URL to create a link that will apply the discount code in the shopping cart:
?discount_code=COUPONCODE
Lets say for example, the WP eStore shopping cart is on the “http://www.example.com/cart” page, then the URL with the discount code will be the following:
http://www.example.com/cart/?discount_code=COUPONCODE
When you create a link using the above URL, it will apply the discount in the cart.
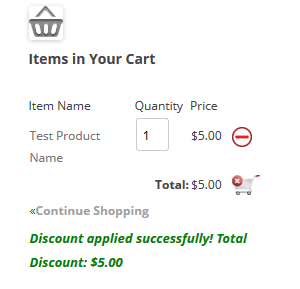
Add Item to the Cart and Apply Discount At the Same Time
Sometimes you may want to add an item to the shopping cart via a link and then apply a discount to the cart at the same time. You can do that by specifying the discount code in the URL when using the purchase product via link feature.
When you do this, the customer clicking on the call to action link will see that the item is added to the cart with a discount applied to it.
You can learn how to use this feature here.