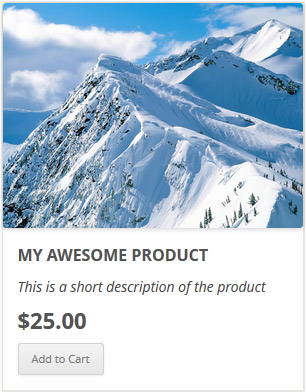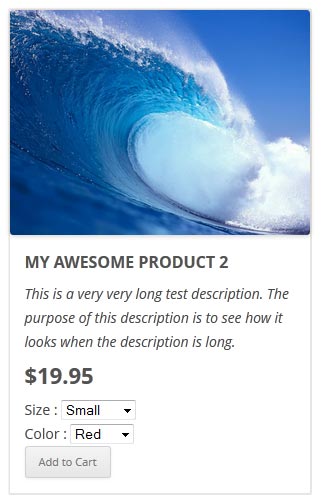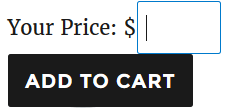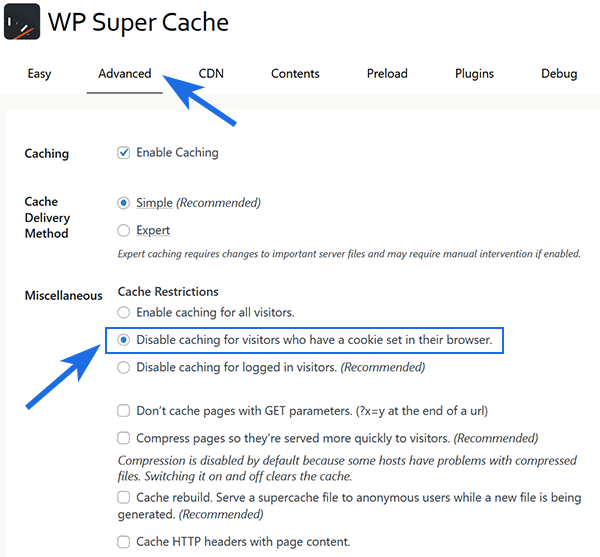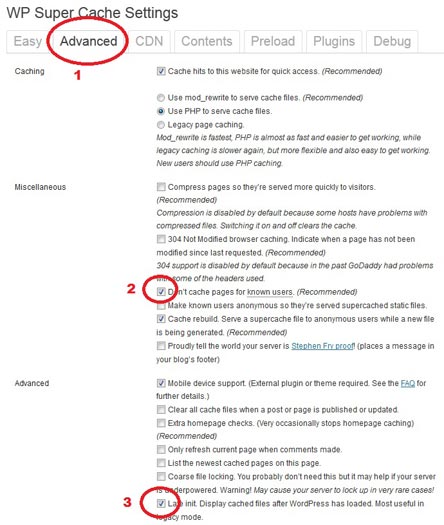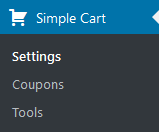WP Simple Shopping Cart allows you to easily sell digital downloads from your WordPress site.
Table of Contents
- Video Summary
- Example Shortcode
- Flagging an Item as Digital Only
- Digital File Delivery to Your Customer
- PayPal IPN Feature Settings
Video Summary
Example Shortcode
Here is an example shortcode that shows how you can specify a download link for a digital product with the standard add to cart button:
[wp_cart_button name="My Download" price="5.00" file_url="http://example.com/wp-content/uploads/my-ebook1.pdf"]
Below is an example shortcode that shows how you can specify a download link for digital item with the product box display shortcode:
[wp_cart_display_product name="My Download Product" price="5.00" file_url="http://example.com/uploads/ebook1.pdf" thumbnail="http://www.example.com/product-image.jpg" description="This is a short description of the product"]
Flagging an Item as Digital Only
To mark an item as digital-only, add the digital="1" parameter to the shortcode. Digital-only items do not require a shipping address during checkout. Here’s an example of how to use the digital parameter in the shortcode:
[wp_cart_button name="My Download" price="5.00" digital="1" file_url="http://example.com/wp-content/uploads/my-ebook1.pdf"]
Digital File Delivery to Your Customer
Once the payment is complete, your customer will receive a notification email containing the download link(s) for the items they purchased.
Below is a screenshot of the email your customer will receive:
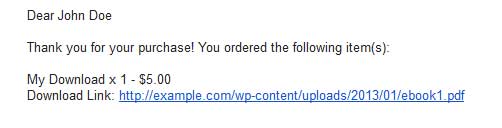
PayPal IPN Feature Settings
You will need to make sure that you have enabled PayPal IPN feature in your paypal account. Log into your PayPal account and enable the IPN feature if you don’t have it enabled already. Check the how to setup PayPal IPN video tuorial.