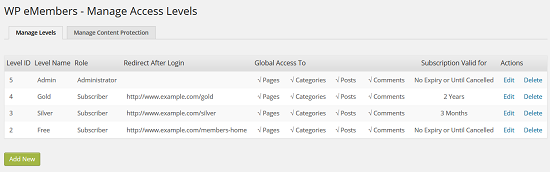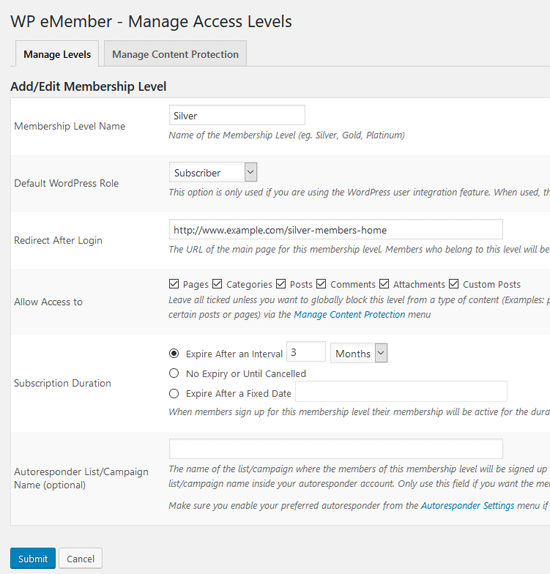You can manage the protection of specific posts, pages, categories, comments from the “Manage Content Protection” menu of the eMember plugin. You can also set protection of a post or page while editing it in the WordPress editor.
Quick Summary of Content Protection
You perform the following operations in the “Manage Content Protection” menu to protect content in eMember.
- Lock-down the content you want to protect via General Protection. Select the items you want protected while you have “General Protection” selected from the dropdown menu.
- Then select a membership level from the dropdown menu and select items you want accessible to that membership level. Do this step for all the membership levels.
Content Protection Video Tutorial
Content Protection Written Instruction
It is important to understand how the protection mechanism works. There are two steps to protecting and giving access to specific content:
- First you need to protect the content by selecting “General Protection” from the drop down menu and checking the checkboxes next to the posts, pages, categories,comments that you want to protect (don’t forget to hit the ‘Set Protection’ button).
- Now that you have all the important content locked down, you can start to selectively give access to it according to the membership levels. Select a membership level from the drop down menu and check the checkboxes next to the posts, pages, categories, comments that you want the members of this membership level to be able to view (Don’t forget to hit the Grant Access button).
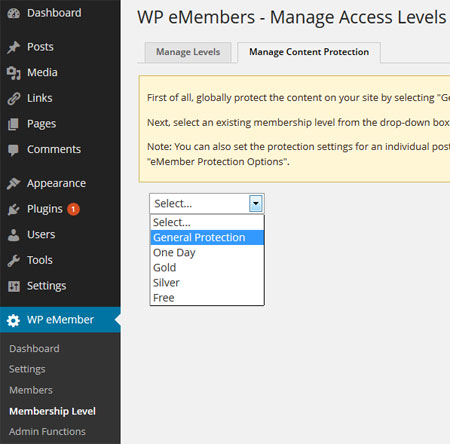
WP eMember Content Protection Management
To protect content for a specific membership level simply select the membership level from the drop down menu and check the checkbox next to the individual posts, pages, categories that you want to give acess to.
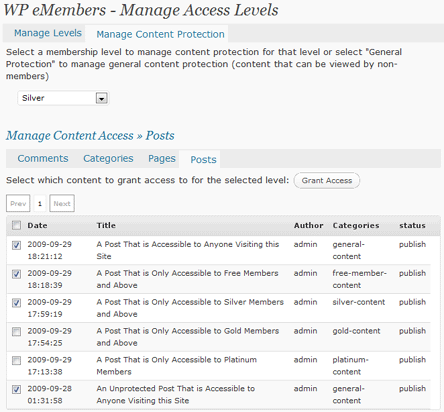
Selective Content Protection for Different Membership Levels
The easiest way to manage content protection is through the protection of “Categories”. It allows you to give access to all the posts or pages under a certain category without having to individually select each post or page. So for example, you can create a category called “Basic” and put all the posts and pages under this category that you want to give access to for the “Basic” Membership level.