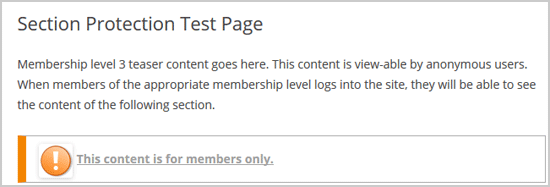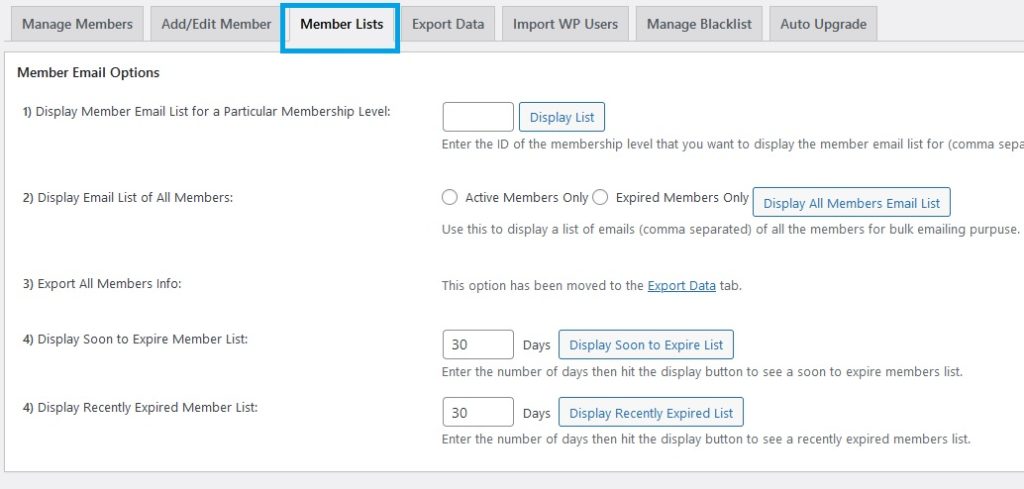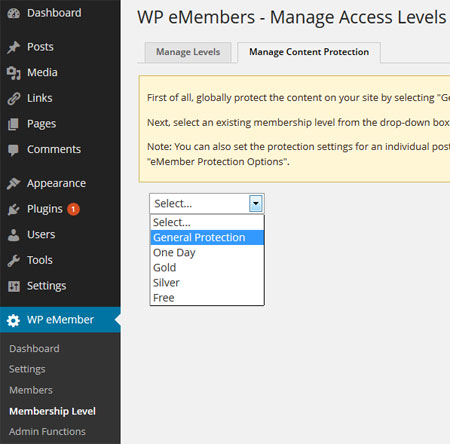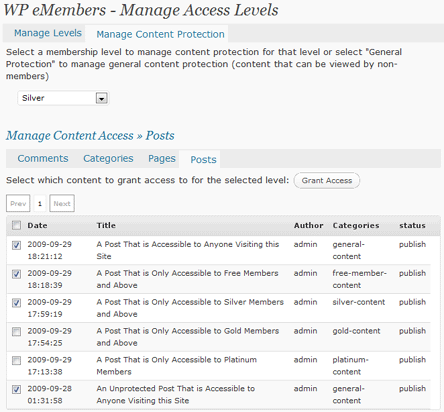The WP eMember plugin has a bookmarking feature that you can optionally enable from the settings menu of this plugin. When this feature is enabled your members will be able to bookmark their favorite articles on your site for easy access later.
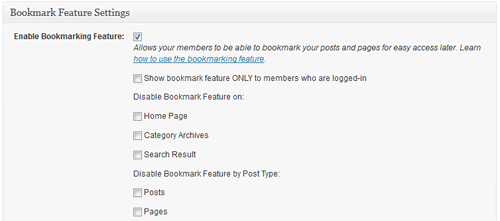
When enabled members will see the following icon at the top right hand corner of every post and page which can be used to bookmark that article:
![]()
When they click on it the article will be bookmarked and icon will change to the following:

Members who are not logged in won’t be able to bookmark and they will see the following icon:
![]()
A member will be able to access all his/her bookmarks from a page where you add the following shortcode (Create a WordPress page and place the following shortcode in it):
[wp_eMember_user_bookmarks]
Once you add the above shortcode on a page it will list all the bookmarks of the member who is viewing that page:
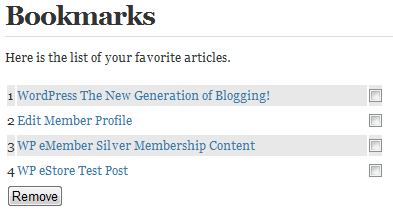
Manage Bookmarks Screenshot
Members can easily access any articles that they bookmarked previously from this page. They can also remove bookmarks from this page.
You can see how this feature works on the eMember demo site.