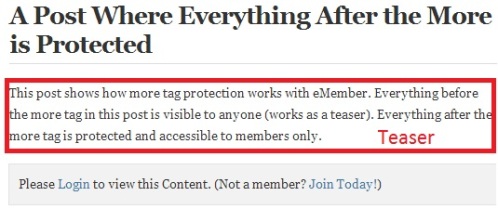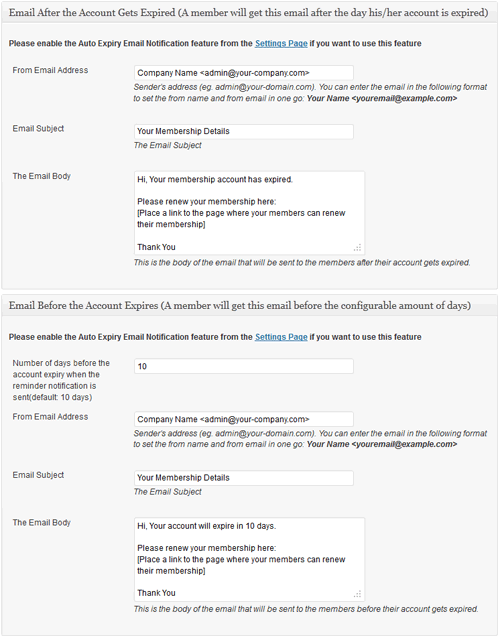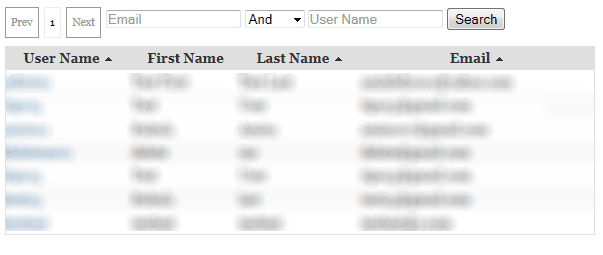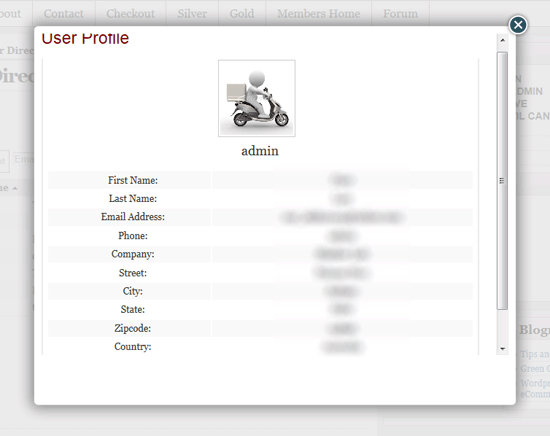The bulk member data importer addon lets you import all your member’s info from a CSV file.
Installing the AddOn
- Upload the “emember-bulk-member-import.zip” file via the WordPress’s plugin uploader interface (Plugins -> Add New -> Upload)
- Activate the plugin through the “Plugins” menu in WordPress.
Using The Bulk Importer Addon
Step 1) Prepare the CSV File with Member Information
The first step is to add members to a CSV file under the proper headings. You can download a skeleton of the CSV file here to get an idea of the layout needed.
Please use MS Excel in a windows machine to modify/create the CSV file for best result. It will create the CSV file with the correct format.
If you are exporting from another program, providing it is flexible enough to “order” the headings, be sure to export as CSV. You can then open the file using a spreadsheet software like Excel (or OpenOffice), then paste the headings on top.
When opening the CSV file using spreadsheet software, you will be prompted about which delimiter to use. “Comma” should be selected by default but if not make sure that it is selected, and that it is the only option selected in order for the file to show up as it should. The skeleton file available from the above link will have sample data (that can be safely removed) to give you an idea of the format for the fields.
Step 2) Use the interface to import the data
1) Open the eMember Bulk Importer page by clicking WP eMember -> Member Bulk Import.
2) Click the Upload a .csv file button.
3) Locate the .csv file on your computer and double click it.
4) An Import Summary will be displayed. We’re looking for the Total and Succeeded columns to have the same value at this point.
5) Click WP eMember -> Members to see the newly added/imported members.
Imported Member’s Password
The plugin will generate a random password for the imported users and send them the reset password email. You can customize this email from the “Email Settings” menu of the WP eMember plugin.
AddOn Price
The addon is FREE for all customers who purchased WP eMember plugin from us.
Download the Addon
You can download this addon from the addon download area of our customer only support forum
Please note that some of these free addons are developed by our users in the community. So these addons do not have any advanced customization option. The description above explains exactly what this addon does.