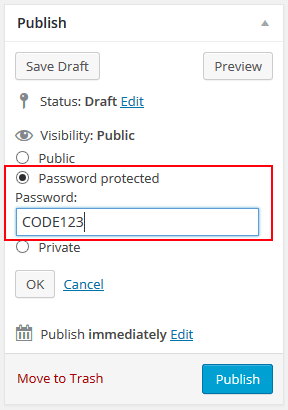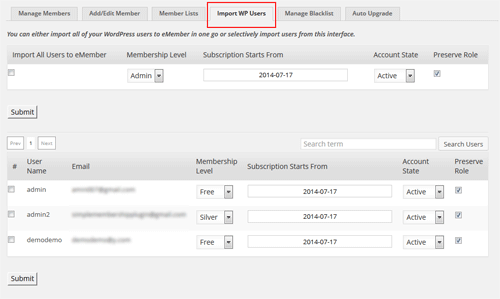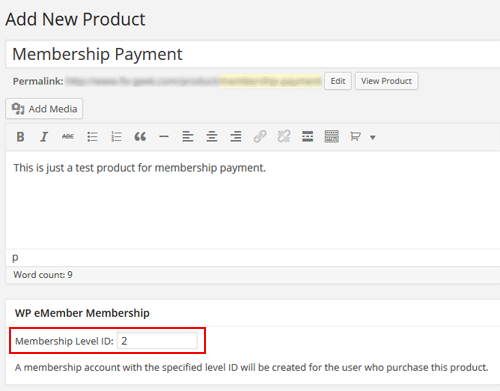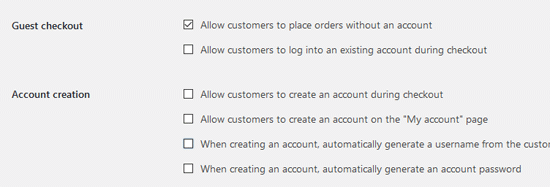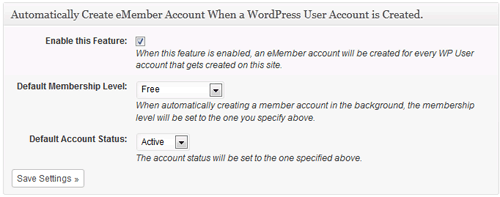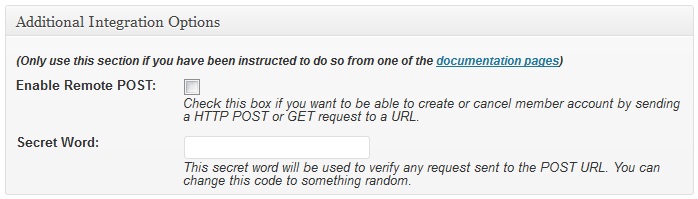If you enable the “Display Secure RSS Feed” feature in WP eMember plugin then it will show the secure RSS feed link in the login widget (to all members).
This addon has a shortcode that allows you to show the secure RSS feed if the member belongs to the specified membership level.
The following is an example of how to use the shortcode. It will show the RSS feed links to members that belong to membership level 2 or 3 or 4.
[wp_eMember_secure_rss_feed levels="2,3,4"]
You can specify as many membership levels as you want in the abavoe shortcode.
Keep the “Display Secure RSS Feed” option in the main eMember plugin unchecked (if you don’t wan to show the standard RSS feed link to all members).